HomePod is Not Responding? 7 Ways to Fix It?
HomePod is a smart voice assistant which is designed to fit any situation. It enables you to personalize your smart gadgets and experiment with your day-to-day activities. You might find your HomePod is not responding to your voice due to:
Step - 1. Router misconfiguration.
Step - 2. A firmware that is outdated.
Step - 3 Corrupted Firmware of HomePod or your Router.
We have bought you these 7 effective troubleshooting solutions in this article which can help you when you find that your HomePod is Not Responding.
1. Your HomePad Might be Disabled, You Must Turn it On First.
Your Home app automatically gets disabled, your continuous calling to Siri might be the reason behind it.
In order to check its functioning:
Step - 1 Launch your Home App.
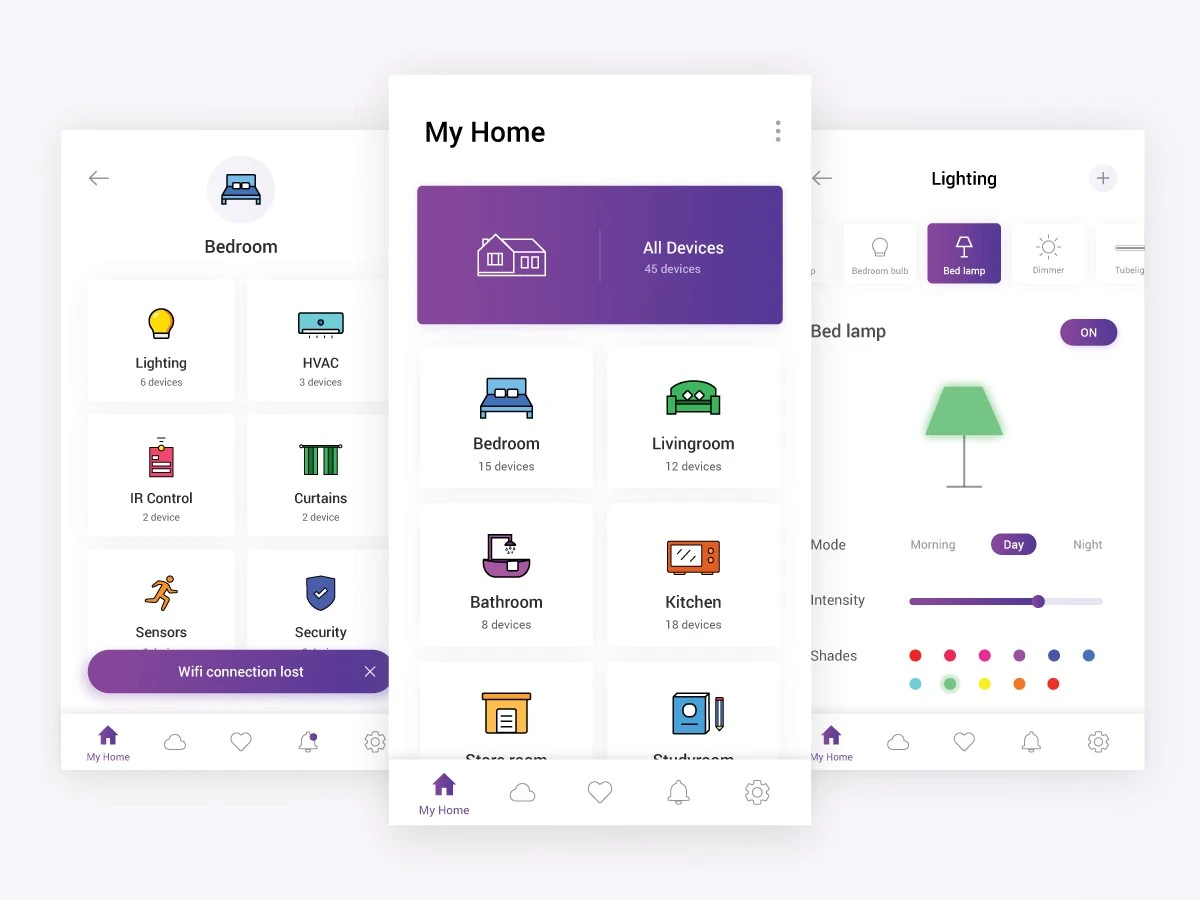
Step - 2 Tap the "HomePad Tab" It is considered to be on If the music begins to play.
2. Check out for The Notifications In HomeApp:
The issues with your Wifi or Apple ID might be the reason for your irresponsive HomePod. In order to know about the exact issue of your HomePod malfunctioning.
Step - 1 Long press and hold HomePod for 6-7 seconds.
Step - 2 Enter the Room Tab.
Step - 3 Go through the Alert notifications to find the root cause of the responsiveness of your HomePod.
3. Check for Your Wifi Connection.
Your changed Wifi password or changed router's location might be the reason your HomePod is not responding. For troubleshooting this issue adheres to the below instructions:
Step - 1 Be sure that your router is turned "ON" and in the range of your wifi.
Step - 2 Turn "ON" your wifi connection and connect it to your "Network".
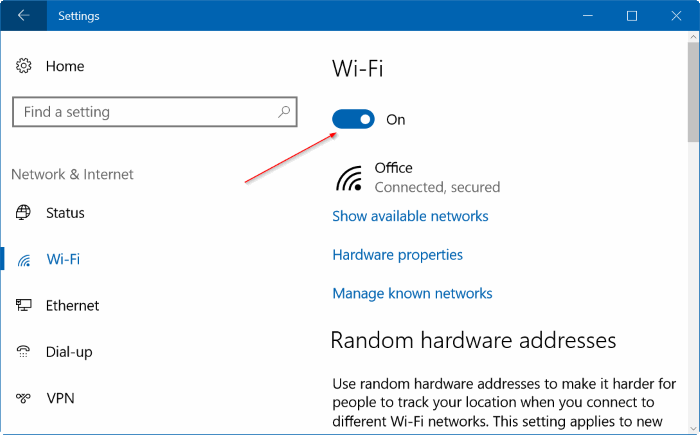
Step - 3 Your iOS will alert you of the issues if there are some.
Step - 4 You will get a Wifi recommendation under your network.
Step - 5 Follow the recommendation and resolve your wifi issue.
4. Check Out Siri's Response:
Siri might get disabled due to the continuous use of HomePod. Enable Siri
Step - 1 Launch your "HomeApp" on your iPhone.
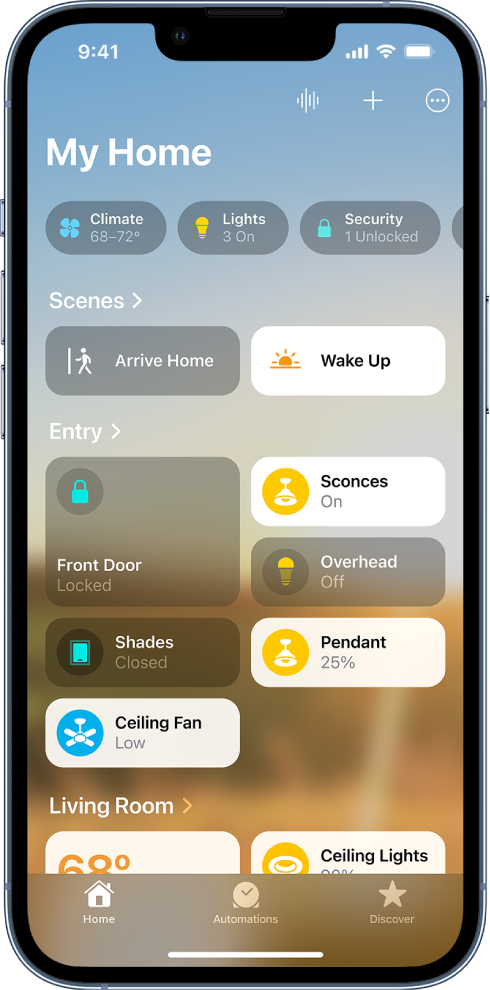
Step - 2 Tap the "More" option.
Step - 3 Look out for "Listen for Hey Siri"
Step - 4 Toggle on the tab.
5. Restart Your HomePod.
Restarting your HomePod can remove a few technical glitches between your HomePod and your command. In order to restart your HomePod:
Step - 1 turn off your router, HomePod any other connected device(If any).
Step - 2 Plug off your HomePod from the socket.
Step - 3 Wait for 2-3 minutes.
Step - 4 Plug in your HomePod in the Socket and Turn it On.
Step - 5 Turn on your Router and other connected devices you previously turned off.
Check if the issue gets resolved.
6. Try Uninstalling and Repairing Your HomePod Using HomeApp.
You can remove and re-add updated HomePod using HomeApp. In order to do so adhere to the below instructions.
Step - 1 Tap"HomeApp" and Launch it on your iPhone.
Step - 2 Look for "Reset HomePod" at the bottom and Tap it.
Step - 3 Tap "Remove Accessory" from the displayed options.
After this, you can try reinstalling repaired HomePod to your HomeApp.
7. Try Resetting Your HomePod.
If your firmware is corrupted then you might need to hard reset your HomePod in order to return to its default settings. For resetting your HomePod, adhere to the below instructions.
Step - 1 Remove the Plug of your HomePod device and wait for 6-7 seconds.
Step - 2 Re-plug the HomePod device.
Step - 3 Firmly hold your finger against the top of your HomePod device.
Step - 4 Keep holding it until the "White Spinning light" turns "Red".
Step - 5 Siri will alert you "Your HomePod device is about to Reset" and Your HomePod will start beeping.
Step - 6 On hearing Third Beep, Release your finger.
Step - 7 Re-operate your HomePod device after some time.
Final Words:
If your HomePod is Not Responding to your voice or it is malfunctioning then you can try the above-discussed troubleshooting solutions to resolve your issue. If none of the above troubleshooting solutions work for you not even Factory Reset then you can try connecting with your Apple support team, they might come up with a prompt and relevant solution.
 Published by: Blaze
Published by: Blaze Brand: Smart Devices
Brand: Smart Devices Last Update: 3 months ago
Last Update: 3 months ago
 Related Blogs
Related Blogs
Top 11 Best Smart Home Devices & Systems of 2025
How to Use Google Lens on iPhone?
Top 7 Best Smart Home Security Systems of 2025
How to Connect Philips Hue Devices?

Trending Searches
-
Google Nest Mini vs. Amazon Echo Dot 2025 25 Jul, 24
-
How to Reset Honeywell Thermostat WiFi? 07 Mar, 24
-
How to Watch StreamEast on FireStick? 05 Nov, 24
-
How do I Connect My Nest Yale Lock to Alexa? 06 Apr, 24
-
Alexa Lights Unresponsive? Fix it 03 Dec, 24
-
How to Uninstall an August Smart Lock? 09 Apr, 24

Recent Post
-
How to Install Kodi on Amazon Fire Stick? 18 Dec, 24
-
How to Connect Govee Lights to Alexa? 17 Dec, 24
-
How to Connect Kasa Camera to WiFi? 17 Dec, 24
-
How to Fix Eero Blinking White Problem? 16 Dec, 24
-
How to Reset Eero? 16 Dec, 24
-
Why is My ADT Camera Not Working? 15 Dec, 24
-
How to Connect Blink Camera to Wifi? 14 Dec, 24
-
How To Reset Danfoss Thermostat? 13 Dec, 24
Top Searches in smart devices