How to Add and Manage Apps on a Smart TV?
Smart TVs are devices that allow you to stream content by connecting to an active internet connection. It allows you to stream content without an external connector like a Roku device. The Smart TV universe is surrounded by apps that are like internet channels.
These Smart TVs have a preloaded assortment of apps but you can always add more to enhance your viewing experience. If you wish to know how to add and manage apps on a Smart TV, then you have come to the right place as here you will learn all the steps that you need to perform for the same.
Steps to Add Apps to Your Samsung Smart TV
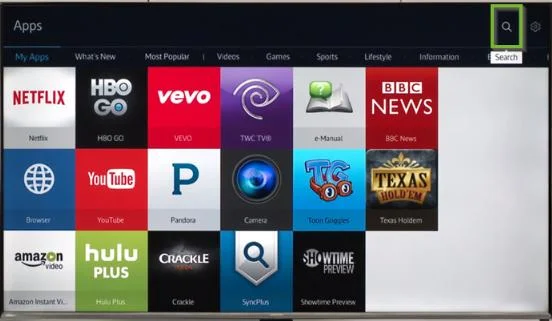
In case you are using a Samsung Smart TV and you wish to use an app that is not on your Smart Hub, then you can easily download it by going to the Samsung app store.
Below, we have mentioned the steps that you need to follow for the same.
Step 1: Go to the Home Page and press the Smart Hub button on your remote.
Step 2: Choose Apps by going to the menu bar.
Step 3: After that, go to the My Apps screen. This is the location where you will see all the preloaded apps and other categories like Entertainment, Lifestyle, Video, Most Popular, and What's new.
Step 4: Search for the app that you wish to install and then select the icon of your app. In this example, we will use the Most Popular category and then choose Red Bull TV.
Step 5: Whenever you select an app, you are required to go to its install page. Just choose Install, Download, or Add to Home based on the TV model you are using.
Steps to Add an App to LG Smart TV
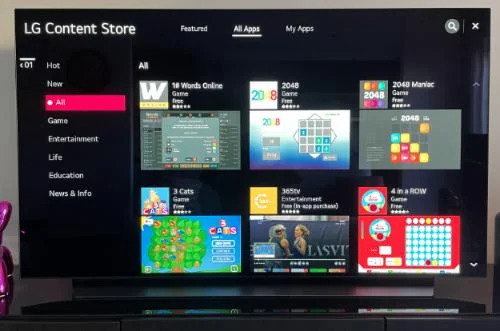
The LG Smart TV uses the web OS platform. This includes app management. Like other smart TVs, LG also has a package of preinstalled apps.you are going to the see on the home screen. If you wish to know how to add more, then below are the steps that you need to follow.
Step 1: First of all, go to the Home button on your Remote control.
Step 2: Choose the LG content store by going to the home page.
Step 3: Now, in the Content Store, access your app section. After that, search for the app or select a category of apps.
Step 4: Select the app that you wish to download and go to the dedicated screen.
Step 5: Chose install and then the app will start downloading.
Step 6: Once the app is done downloading, select Launch to open it immediately or open it later by going to the home screen.
Steps to Add Apps to Vizio Smart TV
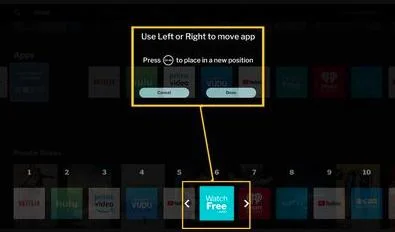
How can I add apps to your Vizio Smart TV depends on whether it is running Vizio Internet Apps or SmartCast, or Vizio internet apps plus system.
SmartCast
On your Vizio SmartCast TVs, you cannot install new apps. If you wish to use an app, which is not preloaded, then cast it to your app through a compatible tablet or smartphone. This is very similar to using a Chromecast device. If you wish to know how it works, then take a look at the steps below.
Step 1: On your mobile phone, go to the Apple app store or Google Play Store and then install a Chromecast-enabled app. Once you are done installing, the app will become a part of your cast selection.
Step 2: Open the app on your mobile device and then choose the Cast icon.
Step 3: Select the Cast icon and then choose Vizio Smart TV. Now, your content will begin playing automatically.
Internet Apps and Internet Apps Plus Systems
In case your Vizio Tv uses the Visio internet apps or the Vizio internet apps plus system, then you can easily install the apps to your TV from the app store.
Step 1: Press the V button on your remote control to launch the app's menu.
Step 2: Choose one of the App Store options in categories like All apps, latest, or Featured.
Step 3: Highlight the app that you wish to add to your Vizio TV.
Step 4: For VIA systems, select OK and then go to the install app. Once you are done installing the app, it will get added to the viewing section.
Step 5: For VIA plus systems, press and hold OK until you add the app to the My Apps list.
Step 6: Choose the app to watch it.
 Published by: Blaze
Published by: Blaze Brand: Smart Devices
Brand: Smart Devices Last Update: 10 months ago
Last Update: 10 months ago
 Related Blogs
Related Blogs
Top 11 Best Smart Home Devices & Systems of 2025
How to Use Google Lens on iPhone?
Top 7 Best Smart Home Security Systems of 2025
How to Connect Philips Hue Devices?

Trending Searches
-
How to Reset Honeywell Thermostat WiFi? 07 Mar, 24
-
How to Watch StreamEast on FireStick? 05 Nov, 24
-
Why Does My Nest Thermostat Say Delayed? 20 Oct, 24
-
Google Nest Mini vs. Amazon Echo Dot 2025 25 Jul, 24
-
How do I Connect My Nest Yale Lock to Alexa? 06 Apr, 24
-
Alexa Lights Unresponsive? Fix it 03 Dec, 24
-
How to Uninstall an August Smart Lock? 09 Apr, 24
-
Why Is Ring Camera Sound Not Working? 04 Dec, 24

Recent Post
-
How to Install Kodi on Amazon Fire Stick? 18 Dec, 24
-
How to Connect Govee Lights to Alexa? 17 Dec, 24
-
How to Connect Kasa Camera to WiFi? 17 Dec, 24
-
How to Fix Eero Blinking White Problem? 16 Dec, 24
-
How to Reset Eero? 16 Dec, 24
-
Why is My ADT Camera Not Working? 15 Dec, 24
-
How to Connect Blink Camera to Wifi? 14 Dec, 24
-
How To Reset Danfoss Thermostat? 13 Dec, 24
Top Searches in smart devices