How to Add Apps to Fire TV?
On Fire TV, just like Apple TV and Roku, there are various channel apps to choose from. Amazon's Fire TV is a great way to watch both free and paid content, and it's simple to set up. Even so, both officially licensed and unofficial apps need some configuration before you can sit down and zone out in front of the screen.
You can, however, get on the right track with the programs you want to watch. You can now see How to add apps to Fire TV by following a few simple steps.
How do I Install Official Apps on my Fire TV?
Any app installation starts on the Amazon Fire TV Main Menu screen, which you can access by pressing the menu button on your remote, and then follow the detailed instructions below.
Step 1: Connect your Fire TV Stick or Fire TV Box to the TV you want to watch it on.

Step 2: Browse the apps available on Fire TV's app menu, or use the magnifying glass in the top left-hand corner to search for particular apps.
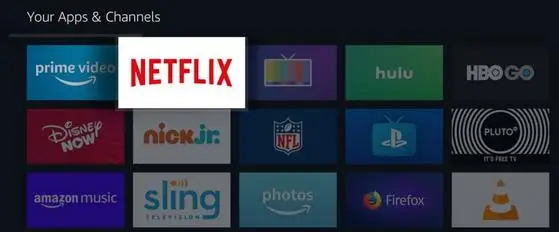
Step 3: Select Install on the app of your choice and wait for it to complete the download and preparation process.
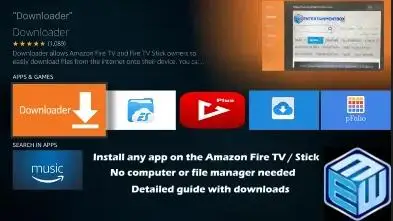
Step 4: On the main menu, choose the newly available app.
You can now access and use all of the Amazon Fire TV service's official apps, both free and paid.
On my Fire TV, How do I Install Unofficial Apps?
What if you need an app from a third-party provider? While the procedure takes a little longer than installing official apps, it isn't too difficult.
Step 1: Connect your Fire TV Stick or Fire TV Box to the TV you want to watch it on.
Step 2: At the top of the main menu, select the Settings option.
Step 3: Choose Device.
Step 4: Choose Developer Options.
Step 5: Choose the second choice, Unknown Services Apps.
Step 6: Turn Apps from unknown services to **on*.
Step 7: Back to the Fire TV's main menu.
Step 8: In the upper left corner, choose the magnifying glass search tool.
Step 9: Look for the Downloader app, which is a third-party app.
Step 10: Install the Downloader app.
Step 11: Back to the Fire TV's main menu.
Step 12: Open the pre-installed web browser on your Fire TV.
Step 13: Download an unofficial app file from your preferred source for unofficial APK (Android Package) files, such as APKFiles.com.
WARNING: Install and use at your own risk because Amazon does not formally accept these files or their sources.
- When you select the browser in the browser, it will launch the Downloader app, completing the process with your verification.
- Return to the main menu and locate the unofficial app you just installed.
On the Amazon Fire TV service, you can now access and use all of the unofficial, third-party apps, both free and paid.
Conclusion
It's not as difficult as it may seem to install and run apps on your Fire TV. Even if an app isn't available in the app store, you can install and load it on your Fire TV device. The steps to get any app installed and running are described above.
More Fire TV Error Guides -
How to Watch ESPN+ on Amazon Fire TV
How To Install and Watch Sling TV on Firestick
How To Install STARZ on Firestick or Amazon Fire TV
How to Watch UFC 248 on Amazon Fire TV
How to Install YouTube TV on FireStick
 Published by: Blaze
Published by: Blaze Brand: Amazon Fire Stick
Brand: Amazon Fire Stick Last Update: 3 months ago
Last Update: 3 months ago
 Related Blogs
Related Blogs
How to Connect Alexa With FireStick?
How to Reset a Amazon Fire Stick?
How to Use the Amazon Fire TV Stick?
Why is My Fire Stick Disconnecting From WiFi?
Why does My Amazon Fire Stick Keeps Restarting?

Trending Searches
-
Fix Shark Robot Vacuum Error 9 Easily (How) 29 Nov, 24
-
How to Fix Hikvision Error Code 153? - 2025 27 Aug, 24
-
How To Setup WiFi On Samsung Refrigerators? 16 Oct, 24
-
How to Reset Honeywell Thermostat WiFi? 07 Mar, 24
-
Google Nest Mini vs. Amazon Echo Dot 2025 25 Jul, 24
-
How to Set up Arlo Camera? 16 Feb, 24

Recent Post
-
How to Install Kodi on Amazon Fire Stick? 18 Dec, 24
-
How to Connect Govee Lights to Alexa? 17 Dec, 24
-
How to Connect Kasa Camera to WiFi? 17 Dec, 24
-
How to Fix Eero Blinking White Problem? 16 Dec, 24
-
How to Reset Eero? 16 Dec, 24
-
Why is My ADT Camera Not Working? 15 Dec, 24
-
Merkury Camera Wont Reset? Fix it 14 Dec, 24
-
How to Connect Blink Camera to Wifi? 14 Dec, 24
Top Searches in amazon fire stick