How to Change Your Default Credit Card on Amazon?
Managing your payment methods on Amazon, including changing your default credit card, is important for smooth and uninterrupted online shopping experiences, and adjusting your default payment method is a straightforward process. By exploring Amazon's account settings, you can easily update your default credit card details to ensure hassle-free transactions and avoid any inconvenience during checkout.
Are you wondering How To Change Your Default Credit Card On Amazon? Well then, in this blog, we'll walk you through the steps to change your default credit card on Amazon, allowing you to control your payment preferences and enhance your shopping convenience.
How to Change Default Credit Card on Amazon Website?
Given below are the steps that you need to carry out in order to change default credit card details on Amazon.
Step 1: The first thing that you need to do is to go to the Amazon website and then move to your account.
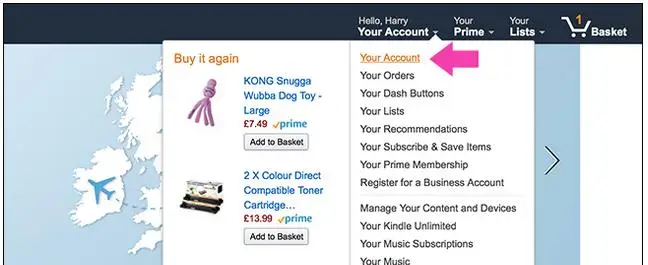
Step 2: After that, you need to choose the setting of "Payment Options". A number of payment options will be displayed before you, which are linked to your account.

Step 3: In order to remove a payment method, which is expired. Click on the pink-colored arrow given at the bottom to expand the details of the payment method and then select the button of "Delete".
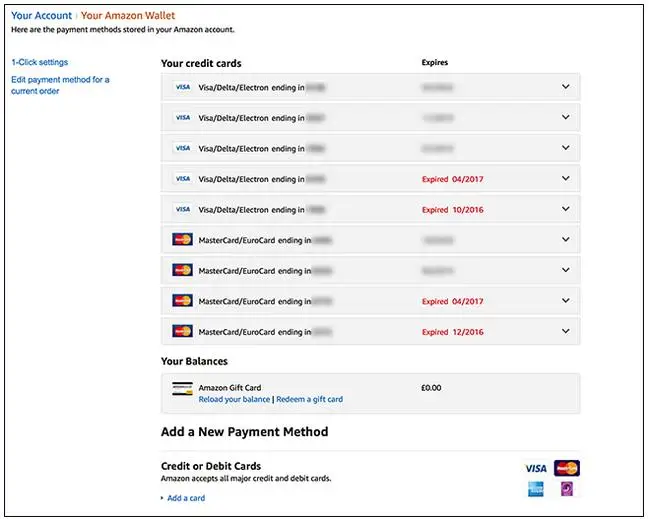
Step 4: Select the button of "Confirm Delete" and then that method will get deleted from the list.
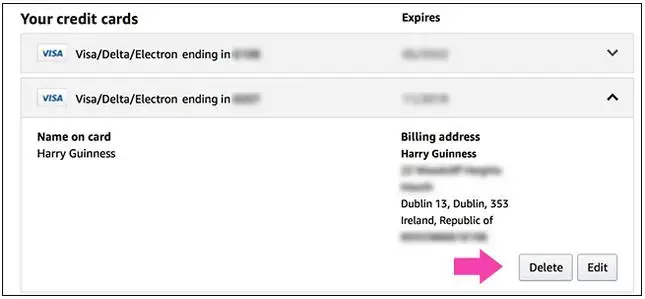
Step 5: Take a look at the list properly and remove any old cards that you want to delete.
Step 6: Once you feel that the new list of cards created is fine, then you must go ahead with changing the default settings. After that, you need to click on the link of 1-Click settings.
When you select this option, then you will see address and defaut payment options. You need to keep in mind that this default payment method will be used for digital purchases, kindle and Alexa.
There are two ways in which you can change the default payment method.
In case you see any other method of payment listed on the screen, then you can select the option of "Make Default" placed at the right of the method in order to make it a default method. When you will do that, whatever nickname you are going to select with that method will also become the default.
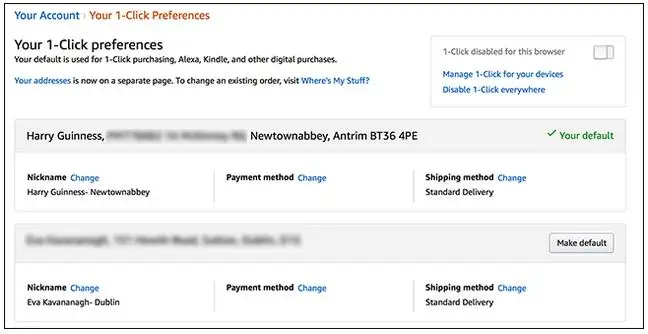
Alternately, if you only wish to change the payment method and keep the rest of the things intact, then you just have to click on the link of change, which is placed right beside "Payment method" in the section, which has your present defaults. You can also choose to go by this method if you want to add a new card, which is linked to your account.
Select the card that you wish to use or click on the option of "Add a new card" in case you wanna add a new card and then select the button of continue.
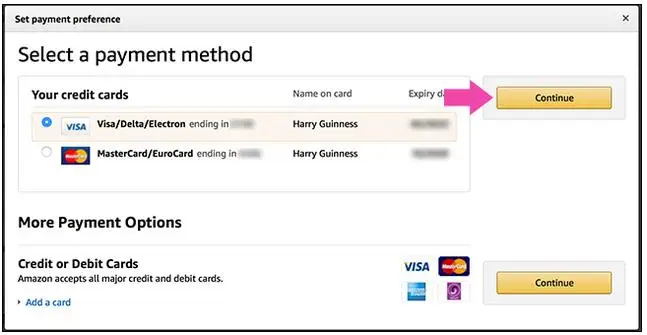
After that, the next time you will make a payment, this is the card that will be used by Amazon.
How to Change Default Credit Card on the Amazon Mobile App?
Step 1: Launch the Amazon mobile app and select the menu icon. Then, go to the "Account" setting.
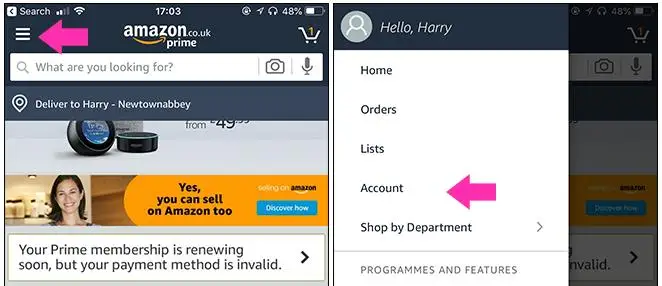
Step 2: Then, select the entry of manage payment options and then you will observe a list of credit cards that are linked to your account.
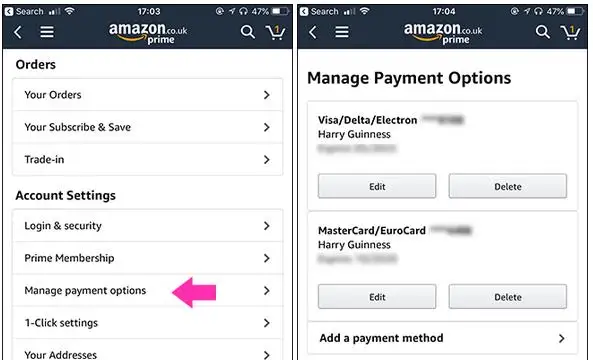
In order to remove this method of payment, all you need to do is to tap on the Delete button below that method.
After that, tap on the option of "Add a method of payment".
Step 3: for changing the default payment option, just go to the end of the manage Payments Options page and then select the link of "1-click settings".
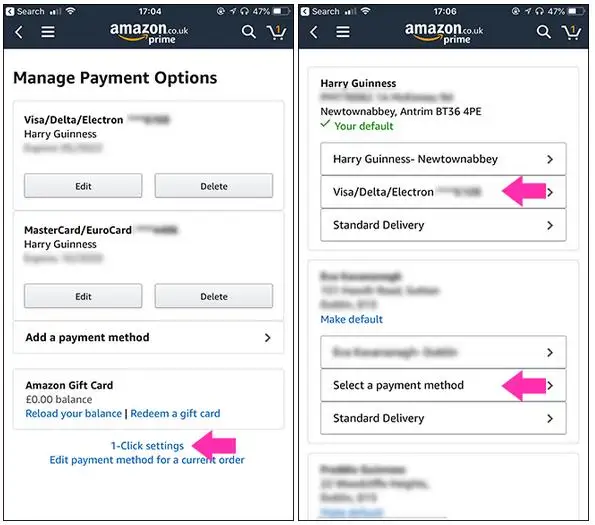
Step 4: After that, you will view all the addresses of your account and every address has a default method of payment. Also, you will see that every address has a separate method of payment.
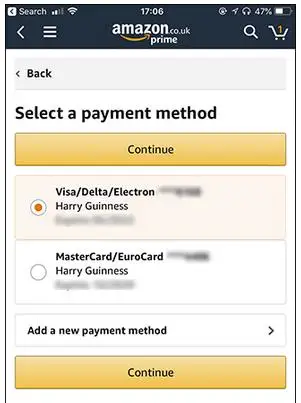
Now, for changing the default address, select the button of "Make Default". If you wish to change the default method of payment, select the credit card that you wish to use or add a new on. Then, tap on the button of continue.
After that, this will be the card that Amazon is trying to use by default.
 Published by: Jorg
Published by: Jorg Brand: Amazon Alexa
Brand: Amazon Alexa Last Update: 10 months ago
Last Update: 10 months ago
 Related Blogs
Related Blogs
How to Fix it When Alexa Won't Connect to WiFi ?
Why is Alexa Not Responding to Voice Commands?
How do I Connect My Amazon Alexa to WiFi?
How to Fix Amazon Echo Keeps Losing Connection?
How to Set Up Your Amazon Echo 2nd Generation?
How to Listen to Music on Your Amazon Echo?
How to Connect Alexa to Your Computer?

Trending Searches
-
How To Setup WiFi On Samsung Refrigerators? 16 Oct, 24
-
Fix Shark Robot Vacuum Error 9 Easily (How) 29 Nov, 24
-
How to Fix Hikvision Error Code 153? - 2025 27 Aug, 24
-
How to Set up Arlo Camera? 16 Feb, 24
-
How to Reset Honeywell Thermostat WiFi? 07 Mar, 24
-
How to Watch StreamEast on FireStick? 05 Nov, 24

Recent Post
-
How to Install Kodi on Amazon Fire Stick? 18 Dec, 24
-
How to Connect Govee Lights to Alexa? 17 Dec, 24
-
How to Connect Kasa Camera to WiFi? 17 Dec, 24
-
How to Fix Eero Blinking White Problem? 16 Dec, 24
-
How to Reset Eero? 16 Dec, 24
-
Why is My ADT Camera Not Working? 15 Dec, 24
-
Merkury Camera Wont Reset? Fix it 14 Dec, 24
-
How to Connect Blink Camera to Wifi? 14 Dec, 24
Top Searches in amazon alexa