How to Connect Your Phone to an Xbox One?
Operating your Xbox One by pairing it with your Smartphone happens to be a great idea as it ushers in a range of benefits from tweaking settings easily using the Xbox app to connecting with gamers instantly to accomplish which requires you “to connect your phone to an Xbox One” by adhering to the prescribed process.
Friends, I also wanted to connect my phone to my Xbox to make the best of Xbox One gaming which I was able to successfully implement by enforcing the innovative yet simple process that I made an exquisite search for.

After I was able to pair my phone with the Xbox, I experienced multiple gains and benefits successfully harnessed as a result of pairing my Xbox with my Smartphone. So, in the context of sharing how you can “connect your phone to an Xbox One” I would like to disclose the interactive way of pairing your Smartphone with your Xbox going forward.
Downloading the Xbox App Primarily
Step 1 - The first step to “connect your phone to an Xbox One” is actually downloading your Xbox app only after ensuring that the latest version of the operating system is installed on your Smartphone.
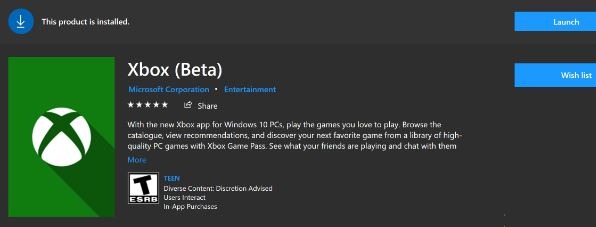
In this context, it is worth mentioning that Microsoft recommends a version of 4.4 or above for Android devices to easily pair up with the Xbox One along with a version of 10.3 or above for iOS-based devices.
Step 2 - After you have the desired configuration in place on your Smartphone you should search “Xbox” either on your Google Play Store or on the Apple App Store and download the same subsequently.
Getting Connected with the Internet Network
Step 1 - The next thing to be executed in a bid to “connect your phone to an Xbox One” is to perform the groundwork for facilitating the syncing of your Xbox with the Smartphone.
For this, you must cause your Smartphone to be connected to the internet network along with facilitating your Xbox to get preferably connected to the same internet network.
Step 2 - Now you must resort to pairing your Smartphone with the Xbox One by tapping the Wi-Fi menu settings or preferences followed by choosing the Xbox One on the available network.
In case your Xbox One doesn’t get connected then prefer setting up a Wireless Network followed by choosing the desired network and then entering the concerned password when asked.
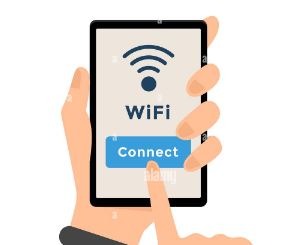
What’s more interesting to know here is that if your Xbox One and the Smartphone are on the same network then you can also use your Smartphone as your remote control to continue operating your Xbox One.
Continue Syncing Your Xbox One Console with Your Smartphone
Step 1 - Now while you are on the Xbox app just continue by tapping on the three horizontal bars distinctly displayed on the top-left corner of the screen in a bid to open up the main menu.
Step 2 - Now you have to locate the “Console” option followed by tapping on the “Connect to your Xbox One option that gets displayed consequently on the top of the screen.
Step 3 - You should now select your preferred Xbox device from the list of all available devices and then tap on the “Turn On” option.
Getting Hands on the Xbox One App
Now you can try a few things on the Xbox One app ranging from viewing the profile accomplishments to getting paired up with your friends using the Avataar icon. And, when you are accustomed to using this Xbox One app you may proceed with controlling the Xbox One as mentioned below.
Facilitate Controlling Your Xbox One with the App
Although the real Xbox One controller is generally preferred but using your Smartphone for controlling your Xbox One can come in handy on many occasions. After you have linked your Xbox One app with the Smartphone you must click on the icon resembling a remote control on the bottom-right corner of the screen of your Smartphone.
Consequently, when a blank screen appears displaying four face buttons you can drag your finger to tap different icon-related tiles for controlling your Xbox One going forward.
 Published by: Blaze
Published by: Blaze Brand: Smart Devices
Brand: Smart Devices Last Update: 10 months ago
Last Update: 10 months ago
 Related Blogs
Related Blogs
Top 11 Best Smart Home Devices & Systems of 2025
How to Use Google Lens on iPhone?
Top 7 Best Smart Home Security Systems of 2025
How to Connect Philips Hue Devices?

Trending Searches
-
How to Reset Honeywell Thermostat WiFi? 07 Mar, 24
-
How to Watch StreamEast on FireStick? 05 Nov, 24
-
Why Does My Nest Thermostat Say Delayed? 20 Oct, 24
-
Google Nest Mini vs. Amazon Echo Dot 2025 25 Jul, 24
-
How do I Connect My Nest Yale Lock to Alexa? 06 Apr, 24
-
Alexa Lights Unresponsive? Fix it 03 Dec, 24
-
How to Uninstall an August Smart Lock? 09 Apr, 24
-
Why Is Ring Camera Sound Not Working? 04 Dec, 24

Recent Post
-
How to Install Kodi on Amazon Fire Stick? 18 Dec, 24
-
How to Connect Govee Lights to Alexa? 17 Dec, 24
-
How to Connect Kasa Camera to WiFi? 17 Dec, 24
-
How to Fix Eero Blinking White Problem? 16 Dec, 24
-
How to Reset Eero? 16 Dec, 24
-
Why is My ADT Camera Not Working? 15 Dec, 24
-
How to Connect Blink Camera to Wifi? 14 Dec, 24
-
How To Reset Danfoss Thermostat? 13 Dec, 24
Top Searches in smart devices