How to Disable Google Lens Image Search in Chrome?
The majority of Google's products now have Lens. In Chrome, Lens has now taken the place of the previous reverse image search feature. The outcomes, nevertheless, may not be to everyone's taste. Fortunately, the old picture search is still accessible. Let's look at various methods in this article for Disable Google Lens Image Search in Chrome
Method 1: Turn Off Chrome Flags for Lens Image Search
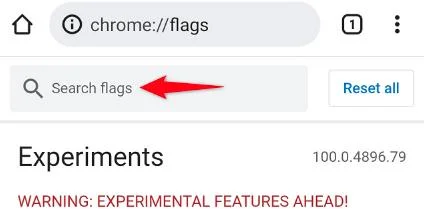
A new addition to Chrome's built-in features is Google Lens image search. Fortunately, you can easily disable it on Chrome for PC by visiting the flags page. Here's how to go about it:
Step1:- In the Chrome address bar, type and enter chrome:/flags/#enable-lens-region-search.
Step 2:- The phrase "Search your Screen with Google Lens" will be emphasized in yellow when the experiments page first loads.
Step 3: Click the drop-down menu that appears. Select Disabled, then restart Chrome.
The classic Google image search will now be used instead of Google Lens anytime you right-click a picture to search it.
Method 2: Search by Image Extension
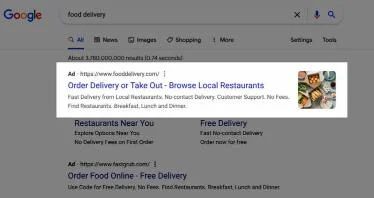
With the help of the potent extension Search By Image, you may conduct a platform-specific reverse image search. Simply right-click an image and select the search engine of your choice.
You may use it to combine the old Google Image Search and Google Lens Search within the right-click menu. It can be setup in a few easy steps:
Step 1: Check the Chrome Web Store page for Search By Image.
Step 2: Simply select Add to Chrome. To confirm, press Add Extension after that.
Step 3: Select Search by Image by doing a right-click on any image.
Step 4: You have the option to use Google to conduct an image search here. Choose the search engine you want to use.
Clicking All Search Engines will simultaneously search the image on all search engines.
Go to the extension settings then deselect all other search engines except Google Images to search just on Google without taking additional procedures.
Method 3: Try Out the Old Reverse Image Search Using "Try It"
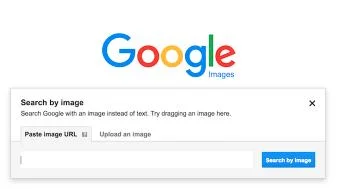
If Google Lens is okay with you, but you still want the choice to search Google Images in case the outcome does not match what you're looking for, then that is fine. You can, however, simply search for the image again on Google. Let's look at where you may discover that choice.
Step 1: Tap on an image to perform a default Google Lens search.
Step 2: Scroll down the results page. Didn't find what you were searching for? You should discover a message there. Retry with Google Images" is followed by a Try it button.
Step 3: To re-search the image in Google Image Search, click Try it.
The image will be searched up on Google Images. You may also open pictures.google.com in a new tab and drag and drop images there to conduct a Google image search.
Method 4: On Android, Disable the Lens Using the Chrome Flags
Google Lens is used by the Chrome browser on Android to perform reverse image searches, just like it does on the PC. On Android, there are no extensions to assist you, therefore we'll use flags to turn off this feature. The procedures are described below.
Step 1: In the Chrome address bar, copy and paste chrome:/flags/#context-menu-translate-with-google-lens.
Step 2: Select Disabled from the drop-down menu that is adjacent to it.
Step 3: On your phone, reopen Chrome.
Chrome will now use the default Google image search whenever you perform an image search. Due to the fact that Chrome for iOS still by default utilizes the outdated Image Search, iPhone or iPad users do not need to use this technique.
Wrap up
Although Google Lens is a useful addition with many added capabilities, it might not yet be to everyone's taste. Some people could find it irritating, and the findings might not be as trustworthy.
 Published by: Peter
Published by: Peter Brand: Smart Devices
Brand: Smart Devices Last Update: 8 months ago
Last Update: 8 months ago
 Related Blogs
Related Blogs
Top 11 Best Smart Home Devices & Systems of 2025
How to Use Google Lens on iPhone?
Top 7 Best Smart Home Security Systems of 2025
How to Connect Philips Hue Devices?

Trending Searches
-
How to Reset Honeywell Thermostat WiFi? 07 Mar, 24
-
How to Watch StreamEast on FireStick? 05 Nov, 24
-
Why Does My Nest Thermostat Say Delayed? 20 Oct, 24
-
Google Nest Mini vs. Amazon Echo Dot 2025 25 Jul, 24
-
How do I Connect My Nest Yale Lock to Alexa? 06 Apr, 24
-
Alexa Lights Unresponsive? Fix it 03 Dec, 24
-
How to Uninstall an August Smart Lock? 09 Apr, 24
-
Why Is Ring Camera Sound Not Working? 04 Dec, 24

Recent Post
-
How to Install Kodi on Amazon Fire Stick? 18 Dec, 24
-
How to Connect Govee Lights to Alexa? 17 Dec, 24
-
How to Connect Kasa Camera to WiFi? 17 Dec, 24
-
How to Fix Eero Blinking White Problem? 16 Dec, 24
-
How to Reset Eero? 16 Dec, 24
-
Why is My ADT Camera Not Working? 15 Dec, 24
-
How to Connect Blink Camera to Wifi? 14 Dec, 24
-
How To Reset Danfoss Thermostat? 13 Dec, 24
Top Searches in smart devices