How to Fix Black Screen of Death Error on Xbox One?
Xbox is undoubtedly one of the most popular gaming consoles in the world. However, one may come across errors and faults while using Xbox. One of the common issues that users come across while using Xbox One is the black screen issue.
This error usually occurs after the Xbox insider update. Users who are registered to this program must be well aware that they are vulnerable to glitches and bugs. When the BSOD error occurs, it impacts the dashboard loads from the internet, which can make some sections appear in black that can make your console inoperable.
You can turn off the console and then turn it on and then check whether this fixes the problem. Also, you can try disconnecting and reconnecting the console. However, these methods don't always work. Below, we have mentioned different ways to fix the black screen issue.
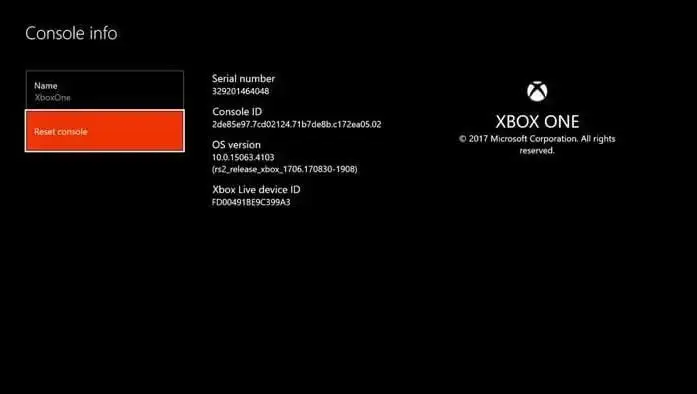
How to Resolve the Black Screen Issue on Xbox?
How to fix black screen after returning to home.
Step 1: Press the Xbox button on the front of your console. Press this button for at least 10 seconds to power off your console.
Step 2: After that, press the Xbox button on your Xbox wireless console or on the wireless controller to turn on your console.
How to Fix the Black Screen Issue after Watching a Blu-ray Disc?
Below mentioned are the steps that you need to carry out to get rid of the black screen error after watching a blu-ray disc.
Step 1: On your wireless controller, press the Xbox button to launch the guide.
Step 2: After that, go to Profile and System and then go to Settings.
Step 3: Next. you need to select Display and Sound.
Step 4: After that, choose the option of video output.
Step 5: Then, enable 24 Hz to disable this setting.
How to Fix the Black Screen after Turning on the Console?
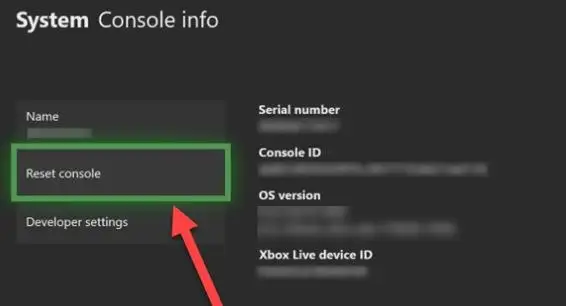
Step 1: Please make sure that your TV is set to the right input signal.
Step 2: Also, you must make sure that your HDMI cable connection to the console is secure.
Step 3: Then, you need to check that the HDMI cable connection to the TV is secure.
Step 4: You need to check that your HDMI cable is connected to the out of TV port on your console.
Step 5: Then, you need to perform a cold boot on your Xbox One console by pressing the power button on your console for at least 10 seconds. After that, turn it off again.
Other Ways to Fix Black Screen Issue on Xbox
There are some other methods that you can apply to fix the common black screen issues.
Method 1: Hard Reset Your Console
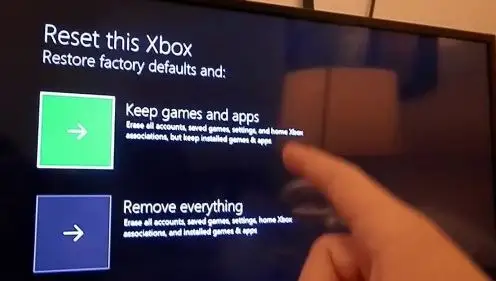
Below mentioned are the simple steps that you need to carry out to hard reset your console.
Step 1: First of all, launch the menu by pressing the Xbox button on your console.
Step 2: After that, go to Profile and System and then finally select Settings.
Step 3: Now, go to System and then select Console info.
Step 4: After that, choose the option of Reset Console.
Method 2: Request a Repair
Carry out the easy steps that you need to perform to request a repair.
Step 1: Go to the main support page for Xbox and then sign in to your Microsoft account.
Step 2: After that, choose Problem with a device.
Step 3: Select your Xbox One console under for which device.
Step 4: Then, you need to check the warranty status of your device. If you find that your console is not in warranty, then you have to pay a fee.
Step 5: Now, go to the next page and then Describe your problem field will pen up before you.
Step 6: Based on the problem you mention, you need to create a service order for replacing the device and then select Next.
Step 7: After that, carry out the steps to complete the service order.
Method 3: Use AVR in Your Setup
Step 1: You need to turn on your device in a specific order for this. Firstly, you need to turn on your television. If your television is showing a picture, then select AVR. After that, power on your Xbox console.
Step 2: Keep the input source of AVR away from Xbox One and then turn it back to HDMI or HDMI 2 using the input button of your remote control.
Step 3: Restart your AVR.
Step 4: After that, you need to set up your TV connected to HDMI. Below mentioned are the steps that you need to follow for the same.
- Open Settings and then select the option f "Display and Sund"
- Choose Video Output.
- Select TV connection and then choose the option of HDMI.
 Published by: Blaze
Published by: Blaze Brand: Smart Devices
Brand: Smart Devices Last Update: 10 months ago
Last Update: 10 months ago
 Related Blogs
Related Blogs
Top 11 Best Smart Home Devices & Systems of 2025
How to Use Google Lens on iPhone?
Top 7 Best Smart Home Security Systems of 2025
How to Connect Philips Hue Devices?

Trending Searches
-
How to Watch StreamEast on FireStick? 05 Nov, 24
-
How to Reset Honeywell Thermostat WiFi? 07 Mar, 24
-
Why Does My Nest Thermostat Say Delayed? 20 Oct, 24
-
Google Nest Mini vs. Amazon Echo Dot 2025 25 Jul, 24
-
How do I Connect My Nest Yale Lock to Alexa? 06 Apr, 24
-
Alexa Lights Unresponsive? Fix it 03 Dec, 24
-
How to Uninstall an August Smart Lock? 09 Apr, 24
-
Why Is Ring Camera Sound Not Working? 04 Dec, 24

Recent Post
-
How to Install Kodi on Amazon Fire Stick? 18 Dec, 24
-
How to Connect Govee Lights to Alexa? 17 Dec, 24
-
How to Connect Kasa Camera to WiFi? 17 Dec, 24
-
How to Fix Eero Blinking White Problem? 16 Dec, 24
-
How to Reset Eero? 16 Dec, 24
-
Why is My ADT Camera Not Working? 15 Dec, 24
-
How to Connect Blink Camera to Wifi? 14 Dec, 24
-
How To Reset Danfoss Thermostat? 13 Dec, 24
Top Searches in smart devices