How to Fix Google Meet Camera Not Working Issues?
Are you about to join a meeting on Google meet and you suddenly realized that your camera is not working? If yes, then you are not the only one who is facing this problem.
This can be extremely bothersome, particularly when you have a very important meeting to attend. Worry not as this Google Meet camera not working issues can be fixed by applying the different solutions mentioned below. So, let's read out these solutions one by one.
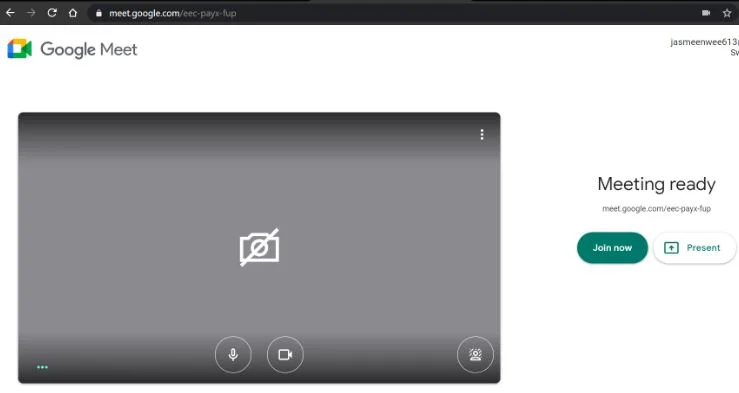
Solution 1: Grant Camera Access from Browser Settings
It is important for you to give access to your browser to use the camera. You can use Google Meet in other browsers as well. However, if you want the best experience, then we recommend you to use Google Chrome.
Below are the steps that you need to perform to check if your Chrome has access to the camera or not.
Step 1: Copy chrome://settings/content/camera and paste it in the address bar of your browser. After that, see if you have chosen websites and can ask you to use your camera.
Step 2: When you use Google Meet to join a meeting, you will see a dialogue box on the screen. Select Allow meet.google.com for using your microphone and camera.
Step 3: After that, copy and paste chrome://settings/content/camera to the address bar of your chrome browser. After that, you need to see if you allowed the Google Meet website for using your camera in the Chrome settings.
Solution 2: Update the Driver of Your Camera
The device driver is a program that gives a software interface to all hardware devices. In case the camera of your driver is faulty or outdated, it may cause the camera not working problem on Google meet.
Therefore, you need to update the driver of your camera to fix this problem. In case you don't have enough time to update the driver manually, then you must update the drivers automatically using the third-party app.
Solution 3: Check the Bandwidth of Your Internet
When your webcam works sporadically at the time of a meeting, there is a possibility that you are facing a network problem. Low bandwidth may not support a webcam function. In case your camera is not working properly on the website, then you need to check your internet speed.
Step 1: Go to your taskbar and then right-click on it. After that, select Task Manager.
Step 2: Choose the Performance tab and then select Ethernet.
You need at least 1.5-2 Mbps of speed for sending and receiving data in a video conference. Open Google Meet again and check if it is working.
Solution 4: Check Antivirus Apps
A few antivirus programs with web protection features can block the access of your webcam. If you have installed antivirus software on your system, then you must check its settings for web protection.
If you see the option of "block access to webcam for all apps", then you must uncheck it. You can also disable it temporarily to check if the software is having a negative impact on the use of the camera.
Solution 5: Restart Your Browser or Computer
Computer problems like software conflict can cause malfunction on your webcam. Browser overload is also one of the possible reasons for that. In order to resolve these issues, you need to restart your browser or computer.
Restarting the browsers is one of the easiest ways to resolve your issues. Join a meeting on Google meet again and see if your issue is resolved.
Solution 6: Disable MediaFoundation Video Capture in Chrome
If none of the above-mentioned solutions help you fix your camera problem, then try this solution as a last resort. Google Flags are some of the important features that Chrome tests internally.
One of those important features is MediaFoundation video capture. This may even hamper the operation of your webcam. Therefore, check your Chrome and then disable this feature.
Step 1: Copy Chrome://flags/#enable-media-foundation-video-capture and paste it in the location bar of your Chrome browser.
Step 2: Go to the drop-down list and then select Disable.
Step 3: Reopen your browser and check if the camera is working properly or not.
 Published by: Blaze
Published by: Blaze Brand: Smart Devices
Brand: Smart Devices Last Update: 2 months ago
Last Update: 2 months ago
 Related Blogs
Related Blogs
How to Use Google Lens on iPhone?
Top 7 Best Smart Home Security Systems of 2025
How to Connect Philips Hue Devices?