How to Fix Most Common Zoom Problems?
Now with Covid-19 on the rise, telecommuting has become more important than ever. Now, companies are videoconferencing as office spaces are closed and everyone is working from home. With the help of Zoom and other tools of an online meeting, connecting with work people has become easier.
However, a user may come across technical glitches while using this software that can cause interruptions in your video call. The service outage is something that is not under your control but you can fix technical issues at your end.

If you want your zoom calls to work effectively without any interruptions, then you need to apply the solutions given below.
Different Solutions to Fix most Common Zoom Problems -
There can't be anything more troublesome than audio or webcam not working on Zoom. If your camera is selected but it is not coming up in the display, then below are some solutions that you can apply to fix your problem.
Solution 1: Check Zoom Settings
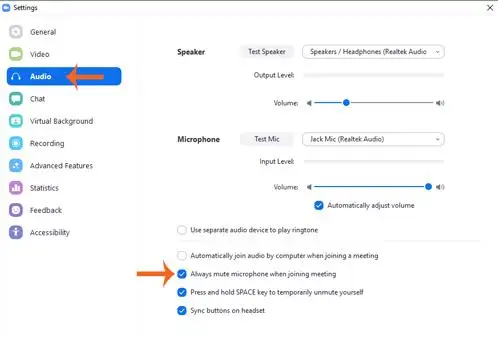
A pop-up appears before you that asks you for your meeting ID prior to joining a video call. There, you need to make sure that the following things are unchecked.
- Don't connect to audio
- Turn off the video
If these things are unchecked, then you will be able to join your video call and you won't face any interruptions during the call.
Solution 2: Leave Related Apps
There is a chance that the programs that use the webcam are still open. Therefore, you need to exit related apps in order to make the camera work. In order to use the camera, you must make sure that Zoom is not accessed by any related application.
Solution 3: Test Video and Audio
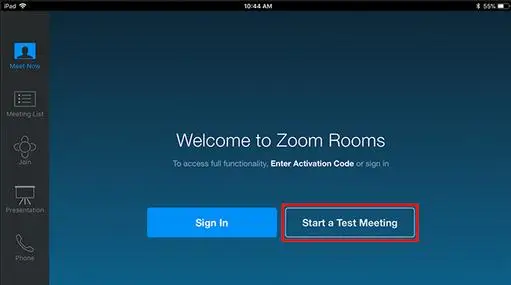
In case your audio or webcam is not working, then you must open the link for testing the audio or video. Once you are done opening the link, then you can test the call on Zoom and then carry out the instructions appearing on the screen.
In case you are joining the video on the web, then click on Start Video given at the bottom toolbar to launch the webcam. If a blank screen opens up before you, then click on the arrow given close to the video camera icon. After that, select the option of Same as System.
Solution 4: Check the Settings of Your Computer
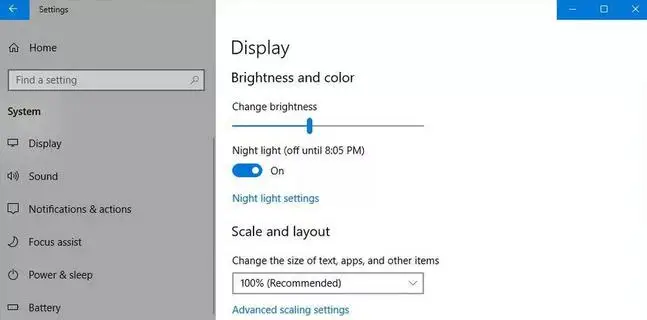
There is a chance that there is some problem with your PC, which is not letting you attend the video call. In case you are using Mac or Windows PC, then your webcam may get blocked. This thing can easily be fixed by checking app permissions to ensure that your web browser or Zoom app can use the webcam.
If you are using the web, then this setting can be checked by starting the phone call again. Please ensure that you select allow when it asks you for microphone and camera access.
On your Windows 10 PC, go to the search box of the taskbar and then press enter. After that, select the option of which apps can access your camera. Go down and there you will see a list of desktop apps and Microsoft apps that can use your webcam.
If you are using non-Microsoft apps such as Zoom, then you need to ensure that the option of "Allow desktop apps to access your camera" is turned on. Similarly, search for the Microsoft icon and then select the Microsoft privacy settings and then perform the same process.
Solution 5: Reinstall Zoom
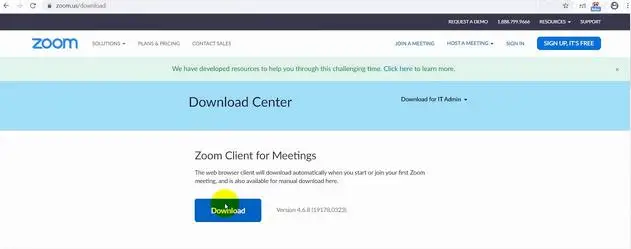
If none of the above solutions help you out your problem, then you are left with the last resort of uninstalling the software. You can also install the software manually.
More Smart Devices Guides -
- What Are the Best Web Browser Apps for Your Smart TV
- Does Chromecast Work without Internet
- How to Turn on Samsung TV without a Remote
- How to Download Peacock on PlayStation 4
 Published by: Blaze
Published by: Blaze Brand: Smart Devices
Brand: Smart Devices Last Update: 3 months ago
Last Update: 3 months ago
 Related Blogs
Related Blogs
Top 11 Best Smart Home Devices & Systems of 2025
How to Use Google Lens on iPhone?
Top 7 Best Smart Home Security Systems of 2025
How to Connect Philips Hue Devices?

Trending Searches
-
Google Nest Mini vs. Amazon Echo Dot 2025 25 Jul, 24
-
How to Reset Honeywell Thermostat WiFi? 07 Mar, 24
-
How to Watch StreamEast on FireStick? 05 Nov, 24
-
How do I Connect My Nest Yale Lock to Alexa? 06 Apr, 24
-
Alexa Lights Unresponsive? Fix it 03 Dec, 24
-
How to Uninstall an August Smart Lock? 09 Apr, 24

Recent Post
-
How to Install Kodi on Amazon Fire Stick? 18 Dec, 24
-
How to Connect Govee Lights to Alexa? 17 Dec, 24
-
How to Connect Kasa Camera to WiFi? 17 Dec, 24
-
How to Fix Eero Blinking White Problem? 16 Dec, 24
-
How to Reset Eero? 16 Dec, 24
-
Why is My ADT Camera Not Working? 15 Dec, 24
-
How to Connect Blink Camera to Wifi? 14 Dec, 24
-
How To Reset Danfoss Thermostat? 13 Dec, 24
Top Searches in smart devices