How to Fix Netflix Error Code M7353-5101?
As we all know Netflix is the most popular streaming service in the world today. However, this streaming service is not perfect like every other streaming service. A user may encounter error codes while using Netflix as well. Error code M7353-5101 is one of the most common error codes that users are experiencing nowadays. The error code displays the message Oops, something went wrong and stops the video.
Methods to Fix Netflix Error Code M735-5101 -
Fix 1: Try Turning Off Browser Extensions
Google Chrome
- Netflix error code M7353-5101 can occur because of browser extensions. To disable browser extensions, enter chrome://extensions/ in the location bar of your browser and then press enter.
- After that, select the blue toggle button to turn off the browser's extensions.
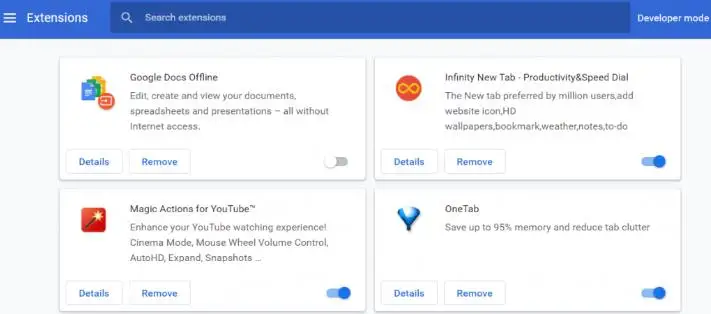
- Alternately, you can click on the Remove button to remove the extensions.
Firefox
Follow the steps below to turn off extensions on Mozilla Firefox.
Step 1: To turn off Add one on Mozilla Firefox, press Ctrl+shift+A.
Step 2: Select Extensions that is given on the left side of the Manage tab of Add Ons.
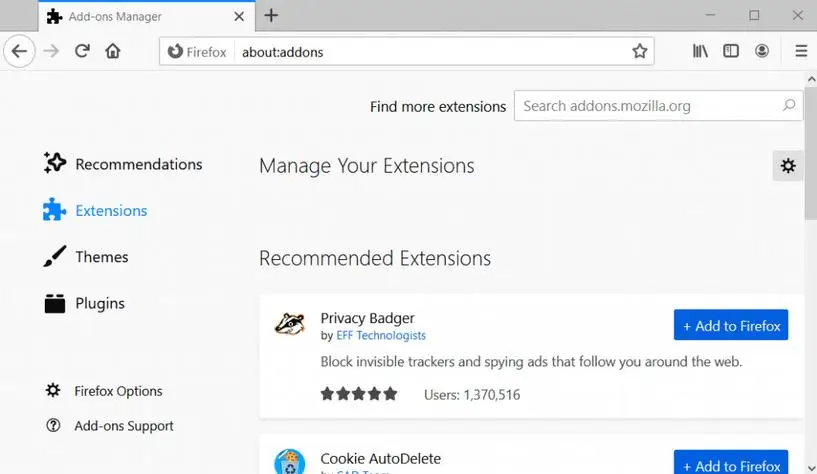
Step 3: Select the blue toggle button to turn off extensions.
Fix 2: Delete Browser Cookies
Google Chrome
Step 1: Try to clear the cache and the cookies of your browser. Press Ctrl+Shift+Delete in Google Chrome.
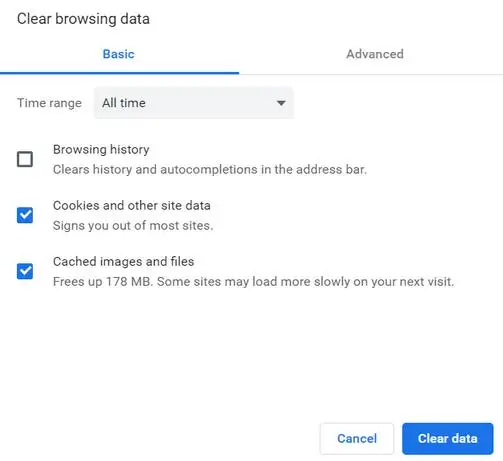
Step 2: Choose the option of All Time.
Step 3: After that, select Cached data and cookies options.
Step 4: Select the button of Clear Data.
Firefox
Step 1: Type preferences#privacy in the location bar of the browser. After that, press Enter.
Step 2: Select the button of Clear Data.
Step 3: Check the boxes of Cached web content and cookies.
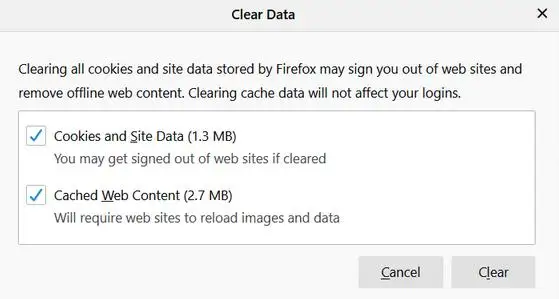
Step 4: Now, select Clear.
Fix 3: Disable the Antivirus Software
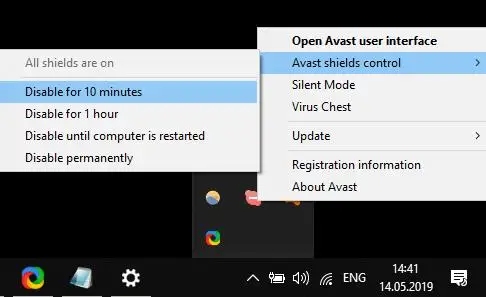
Netflix error code M7353-5101 can be fixed by turning off the antivirus software. Go to the system tray icon and then right-click on it to open the antivirus utility. You will see a disable option in the context menu of your antivirus utility.
Select that option and then turn it off. Once you disabled the software, now try watching a movie. See if the problem is fixed or not. If the problem is fixed, then great. If not, then move on to the next solution.
Fix 4: Turn Off the Proxy Server
Disabling a proxy server setting can actually help get rid of Netflix error code M7353-5101.
Step 1: Select the Windows key and R key to open Run.
Step 2: Type Inetcpl.cpl in the Run box and then press enter.
Step 3: Now, you will see the window of Internet Properties and then select the Connections tab.

Step 4: Select LAN settings to open the LAN Window.
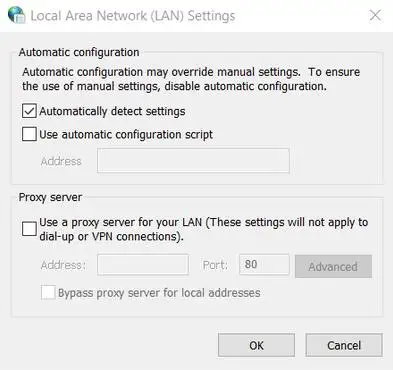
Step 5: Uncheck the box of "use a proxy server".
Step 6: Select Ok to close the window and click on the Apply button.
Fix 5: Update Windows 10
Updating Windows 10 can also help you fix Netflix error code M7353-5101.
Step 1: Please ensure that Windows 10 is fully updated. Press the Windows key and S key to open the Search utility of the platform.
Step 2: Go to the search box and enter updates. Now, select Check for updates.
Step 3: Select the button of Check for updates for patch updates.
Step 4: In case you find a build update, then select download and install to upgrade your OS to the latest version.
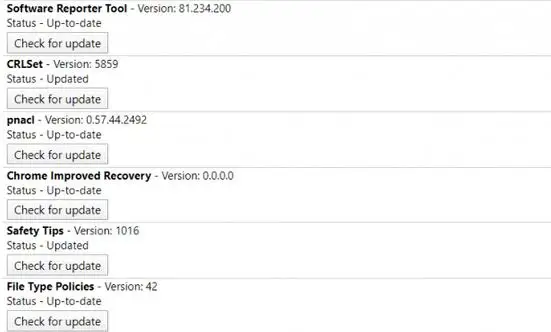
Fix 6: Update Widevine Content Decryption Module of Chrome
Users can fix Netflix error code M7353-5101 by using the Widevine Content Decryption Module. To do that, you need to follow the steps given below.
Step 1: First of all enter chrome://components/ in the location bar of the browser and then press Return.
Step 2: After that, click on the button of Check for Update for Widevine Content Decryption Module.
Step 3: Close Google Chrome and then launch it again if you find that the module is updating.
Step 4: Alternately, update your browser to update the module. After that, enter chrome://settings/help in the location bar of the browser and then click on the search icon.
Step 5: Now, select relaunch if the browser is updating.
 Published by: Blaze
Published by: Blaze Brand: Netflix
Brand: Netflix Last Update: 4 months ago
Last Update: 4 months ago
 Related Blogs
Related Blogs
How to Watch Netflix on Amazon Fire Stick?
How to Use the Voice Search Option in Netflix?
How do I Fix Netflix Error 30103?
How to Fix Netflix Error Code NW-2-5?
How to Fix Netflix Error Code UI-800-3?
How to Fix Netflix Error Code NW-3-6?
How to Fix Netflix Error M7111-1331-2206?

Trending Searches
-
Fix Shark Robot Vacuum Error 9 Easily (How) 29 Nov, 24
-
How to Fix Hikvision Error Code 153? - 2025 27 Aug, 24
-
How To Setup WiFi On Samsung Refrigerators? 16 Oct, 24
-
How to Reset Honeywell Thermostat WiFi? 07 Mar, 24
-
Google Nest Mini vs. Amazon Echo Dot 2025 25 Jul, 24
-
How to Set up Arlo Camera? 16 Feb, 24
-
How to Watch StreamEast on FireStick? 05 Nov, 24

Recent Post
-
How to Install Kodi on Amazon Fire Stick? 18 Dec, 24
-
How to Connect Govee Lights to Alexa? 17 Dec, 24
-
How to Connect Kasa Camera to WiFi? 17 Dec, 24
-
How to Fix Eero Blinking White Problem? 16 Dec, 24
-
How to Reset Eero? 16 Dec, 24
-
Why is My ADT Camera Not Working? 15 Dec, 24
-
Merkury Camera Wont Reset? Fix it 14 Dec, 24
-
How to Connect Blink Camera to Wifi? 14 Dec, 24
Top Searches in netflix