How to Fix Netflix Error Code UI-800-3?
Netflix Error Code UI-800-3 is an error code that indicates about an issue with the data that Netflix app has stored on your device. Since error code UI-800-3 can occur on so many different devices, some troubleshooting steps will not apply to your streaming device.
The general things that you will need to do to fix this error code include shutting down your device, resetting or refreshing the Netflix app, and reinstalling the Netflix app.
There could be an issue with cached data, or with the app itself, so to Fix Netflix Error Code UI-800-3 requires you to go through a number of steps.

1. Reboot Streaming Device
This is the best way to Fix Netflix Error Code UI-800-3, thus it ought to be the primary method you are trying. If it does not work, then you will have to pass on to the additional further steps.
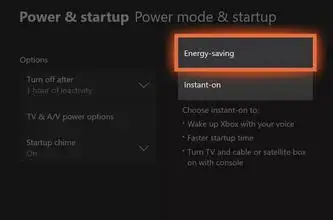
- Turn your streaming device off.
- Make sure that you switched it off rather than putting it on a sleep mode.
- Disconnect your streaming device as well as your television from the power plug.
- Leave your streaming device and television unplugged for at least one minute.
- Now plug back in your streaming device and television.
- Switch your television on.
- Lastly, check if Netflix works.
2. Logout of Netflix
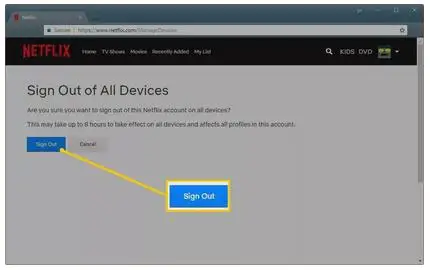
In some cases, merely signing out of Netflix followed by signing back in, is enough to refresh your information and clear this error.
- Go to Netflix.com/YourAccount.
- Click on Sign out all devices under the settings menu.
- Now click on sign out.
- Lastly, sign back in and make sure if you can stream anything.
- If you can't, then you will need to move on to more complicated fixes.
3. Clear the App Data and Cache of Netflix
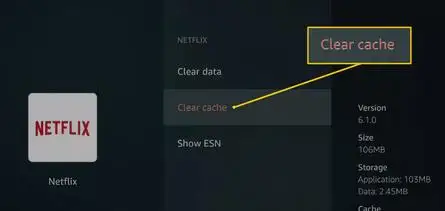
Some devices haven't got the choice to sign out of Netflix. Instead, these devices permit you to reset your Netflix settings. This can refresh the information and permit you to sign back in.
- Press on the home button on your Fire TV remote.
- Click on Settings > Applications > Manage installed applications.
- Click on the Netflix app.
- Click on Clear data.
- Click on Clear data a second time.
- Click on Clear cache.
- Disconnect your Fire TV device for at least one minute.
- Plug your Fire TV back in and make sure if Netflix works.
To Clear the Cache on a Roku:
- Press the home button for 5 times on your remote.
- Press on the up arrow button once.
- Press on the fast rewind button twice.
- Press on the fast forward button twice.
- The Roku will restart.
4. Uninstall the Netflix App, and Reinstall it.
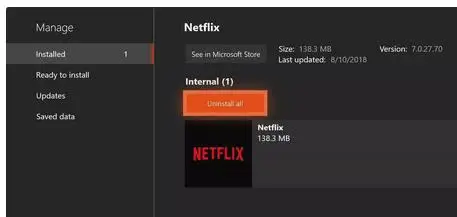
Some streaming devices permit you to clear locally hold on information, or clear the Netflix app cache, while not uninstalling the app. this is often pretty fast, thus you must strive it before uninstalling.
In case the above methods didn’t help you to Fix Netflix Error Code UI-800-3, then the last option you are left with is deleting the app from your device and then re-installing it again followed by signing back in. Make sure to see if the streaming works.
Nevertheless of whether the Netflix app is called an app, channel, or something else, removing it and then re-installing it back will effectively clear and refresh the local data, which usually fixes error code UI-800-3.
5. To Fix Netflix Error Code UI-800-3 on a Samsung TV
To Fix Netflix Error Code UI-800-3 on a Samsung TV, you need to reboot your smart hub. Below is your step by step guide for the aforementioned.
- On your remote, Press on the home button.
- Click on Settings > Support > Self Diagnosis.
- Click on Reset Smart Hub.
- Lastly, make sure the Netflix works.
To Reboot Smart Hub with a Number Pad:
- Exit the Smart Hub.
- On your remote, Press on the home button.
- Click on Smart Hub.
- Click on Smart Hub Reset.
- Enter your PIN and press Enter.
- Click on Smart Hub.
- Lastly, make sure the Netflix works.
 Published by: Blaze
Published by: Blaze Brand: Netflix
Brand: Netflix Last Update: 4 months ago
Last Update: 4 months ago
 Related Blogs
Related Blogs
How to Watch Netflix on Amazon Fire Stick?
How to Use the Voice Search Option in Netflix?
How do I Fix Netflix Error 30103?
How to Fix Netflix Error Code NW-2-5?
How to Fix Netflix Error Code UI-800-3?
How to Fix Netflix Error Code NW-3-6?
How to Fix Netflix Error M7111-1331-2206?

Trending Searches
-
Fix Shark Robot Vacuum Error 9 Easily (How) 29 Nov, 24
-
How to Fix Hikvision Error Code 153? - 2025 27 Aug, 24
-
How To Setup WiFi On Samsung Refrigerators? 16 Oct, 24
-
How to Reset Honeywell Thermostat WiFi? 07 Mar, 24
-
Google Nest Mini vs. Amazon Echo Dot 2025 25 Jul, 24
-
How to Set up Arlo Camera? 16 Feb, 24
-
How to Watch StreamEast on FireStick? 05 Nov, 24

Recent Post
-
How to Install Kodi on Amazon Fire Stick? 18 Dec, 24
-
How to Connect Govee Lights to Alexa? 17 Dec, 24
-
How to Connect Kasa Camera to WiFi? 17 Dec, 24
-
How to Fix Eero Blinking White Problem? 16 Dec, 24
-
How to Reset Eero? 16 Dec, 24
-
Why is My ADT Camera Not Working? 15 Dec, 24
-
Merkury Camera Wont Reset? Fix it 14 Dec, 24
-
How to Connect Blink Camera to Wifi? 14 Dec, 24
Top Searches in netflix