How to Fix Samsung Account Processing Failed Sign in Error?
Samsung Account Processing Failed Sign-In error is definitely the one that is encountered by many Samsung users worldwide. With this quick walkthrough, we bring in a few simple do-it-yourself hacks that you can try to fix this issue. The first in this entire series entails giving a quick restart to your Samsung device which is likely to take care of mild technical snag.
Observing the continued presence of this issue also makes a strong case for clearing the Cache of your Samsung device and forcefully stopping the suspicious apps that may potentially be causing this issue. You can also try re-inserting the SIM into your Samsung phone after switching it off coupled with resetting the password to fix Samsung Account Processing Failed Sign In error.
You must create a Samsung personal account if you are using a Samsung phone. This will allow you to access your account status and maintain a profile on your desktop and mobile. However, there are some users who have faced the Samsung account processing failed error on their mobile phones.
A user may encounter this issue due to a variety of reasons. This problem may occur because of an error in firmware or system update. This may also happen because of conflicting apps. You may also face this problem after performing a factory reset. Whatever may be the cause of the problem, it can be resolved by applying different solutions mentioned below.
Method 1: Restart Your Samsung Device
A simple restart on your mobile phone can refresh the processes on your Android system. To restart your Samsung Galaxy phone, press the power button and hold them. Wait for the restart to complete before reopening your Samsung accounts.
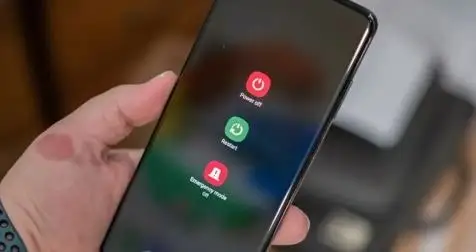
Method 2: Clear the Cache Stored in your Galaxy Apps
Below are the steps that you need to follow to delete the cache stored in your galaxy apps.
Step 1: First of all, go to the Settings of your Samsung device.
Step 2: Launch the Apps Manager.
Step 3: Choose Galaxy apps and then select Storage.
Step 4: Now, select the Clear Cache option.
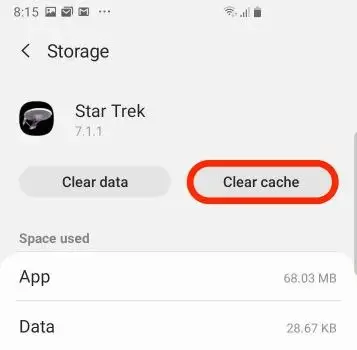
Method 3: Force Stop Other Apps
If you recently opened an app that is causing the problem, then follow the steps mentioned below to force stop that app.
Step 1: Launch Settings.
Step 2: After that, go to Apps Manager.
Step 3: Search for the app that you think is causing the problem.
Step 4:Tap on the force stop option.
Step 5: Restart your device after a while.
Method 4: Try Reinserting the SIM
There is a chance that you are experiencing this problem because of your SIM card. You can resolve this problem simply by reinserting your SIM card. This will help in refreshing the connection to the device.
Step 1: Power off your Samsung device.
Step 2: Open the back panel of your mobile device and then take out the SIM card.
Step 3: Turn off your mobile device and then connect to the wireless network.
Step 4: After that, sign in to your Samsung Account.
Step 5: Then, reinsert your SIM card.
Method 4: Reset Your Samsung Account Password
Step 1: Go to the Samsung account website on your computer.
Step 2: Rather than signing into your account, select Reset Password or Find ID.
Step 3: After that, go to the option of Reset Password.
Step 4: Then, you need to enter the email address and then select Next.
Step 5: Now, go to your email account and reset your email.
Step 6: After that, select the link of reset the password.
Step 7: Wait for at least one day before you sign in using the new password.
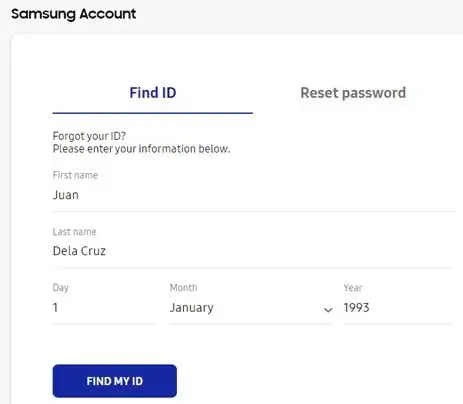
Method 5: Try to Login Using Your Web Browser
Step 1: Launch an internet browser on your computer.
Step 2: After that, sign in to your Samsung account.
Step 3: When you are done, try checking your Samsung account on your mobile device.
Step 4: If the issue is still persisting, then launch the settings on your mobile device.
Step 5: Navigate to Lock Screen and Security.
Step 6: Select the option of "Secure Lock Settings".
Step 7: Choose Disable under Local Network and Security.
Step 8: Return to your web browser.
Step 9: Then, go to the Help Content Page.
Step 10: Go to the 1:1 inquiry and then sign in.
Step 11: Open Galaxy apps on your mobile device.
Step 12: Sign in to your account and then access it.
 Published by: Mark
Published by: Mark Brand: Smart Devices
Brand: Smart Devices Last Update: 2 months ago
Last Update: 2 months ago
 Related Blogs
Related Blogs
How to Use Google Lens on iPhone?
Top 7 Best Smart Home Security Systems of 2025
How to Connect Philips Hue Devices?