How to Hook up the Nest Thermostat?
If you’ve just hook up your Nest thermostat or if you’ve reconfigured it to default mode, you’ll need to finish the installation interview. Your thermostat will enquire a few basic queries about your home and your heating and cooling systems.
The same goes for, 1st gen Nest Learning Thermostat, 3rd gen Nest Learning Thermostat, 2nd gen Nest Learning Thermostat, Nest Thermostat E.
Before You Begin Using Your Thermostat You’ll Need to Follow All the Steps Mentioned Below:
- Verify Nest compatibility and acquire a wiring diagram
- Hook up your thermostat on the wall
- Install your thermostat - You are here
- Establish a connection between your thermostat and the Nest application.
- Now you can start utilizing your Nest thermostat
Installing Your Thermostat
Your Nest thermostat will provide you with a direction to tackle through a series of easy questions regarding your home, what temperatures you prefer, and your heating and cooling process.
Your Nest thermostat will utilize this information to assist you in keeping you cozy and will assist in harnessing your energy. Switch on your thermostat ring to highlight various options and switch on the ring to opt for one.

Language
Choose the language that your Nest thermostat will show the text. Your thermostat will also select a time system on basis of the language you choose. For instance, if you select English (US) you’ll get 12-hour format.
In case you choose English (UK) you’ll get 24-hour time format. You can alter your language at any time by going to the Settings through the Language menu.
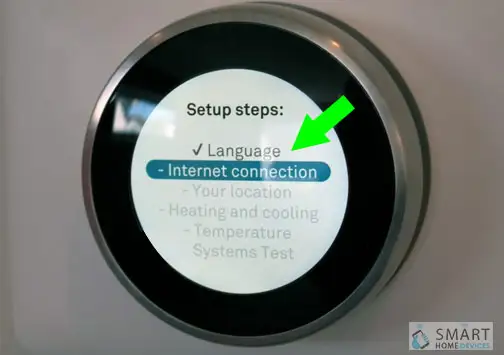
Internet Connectivity
Choose your network name from the record of available networks. You may need to wait for some time while the scans of your Nest thermostat are available for networks.
You don’t need to establish a connection between your thermostat and the internet for heating or cooling your home, but you attain a key to access all the characteristics of your thermostat. Open this link to learn more about characteristics that are only available if you establish a connection to Wifi.
If you need to enter your password, turn on the thermostat ring for highlighting a letter, number or symbol and press the ring to select it. By using Shift to toggle between additional symbols (* ` ?), lowercase letters (abc), uppercase letters (ABC), punctuation (123), numbers.
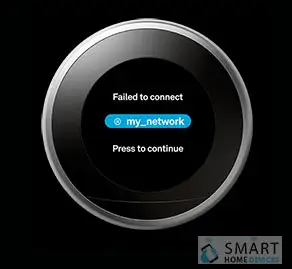
Utilize the backspace icon if you have committed a mistake and require to delete it. Choose the checkmark once you’ve typed in your password correctly.
Your Location
Your Nest thermostat utilizes your location for updating the date and time and attain local weather details. If it’s connected to Wifi your Nest thermostat will try to guess your location. If it’s not correct you can type in the appropriate location here. If you did not connect to Wi-FI you’ll need to type in your location, country, time zone, and date.
Further, select your home type and your Nest thermostat will behave a little differently if it’s in usage. Choose which room your thermostat is in. You can select names such as a hallway or bedroom. You can also enter your own room name if the room you want isn’t vacant.
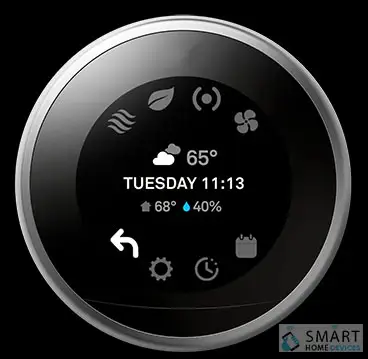
Equipment Required
If you have hook up your Nest thermostat yourself, choose the homeowner to answer some questions regarding the heating and cooling system.
If you bought your thermostat from a Nest Pro, your installer will select Nest Pro and type in their Nest Pro ID. Your Pro installer will need to finish this step during installation in order to activate your Extended Pro Warranty.
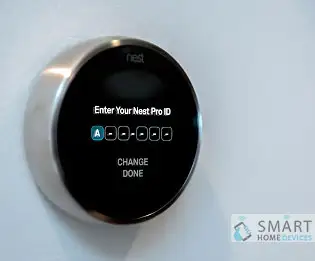
Temperature
Instruct your Nest thermostat if it shall begin by warming up or cooling your home. Then, select your Eco Temperatures.
Your thermostat can utilize Home/Away Assist to know when you exit and instinctively alter your thermostat to your Eco Temperatures for assisting you in conserving energy. Utilize the Nest Leaf as a guide for selecting your Eco Temperatures that can assist you in saving energy.
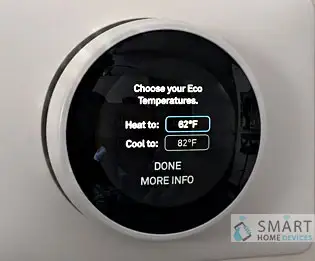
System Test
After delivering answers to all the queries you should check your system. You can use System Test to ensure that your system works properly.
You can also check your system again at any later point by going to Settings in the Equipment Menu.
Nest App
After checking your system, establish a connection between your Nest thermostat to the Nest app so you can manage it with your phone, and conserve your energy history.
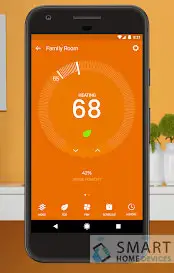
Select a Schedule (Nest Thermostat E only)
During the hook up of your Nest Thermostat E, you’ll require to select what kind of schedule you wish your thermostat shall use from below options-
- Basic Schedule
- Auto-Schedule
 Published by: Blaze
Published by: Blaze Brand: Nest Hello Doorbell
Brand: Nest Hello Doorbell Last Update: 3 months ago
Last Update: 3 months ago
 Related Blogs
Related Blogs
How to Install Nest Hello Video Doorbell?
How to Fix Nest Talk and Listen Not Working?
How to Set up Nest Thermostat E Without C Wire?
How to Hook up the Nest Thermostat?
Why is Nest Camera Blinking Green Led Lights?
What to Do if My Nest Thermostat Goes Offline?
How to Setup WiFi on Nest Camera?

Trending Searches
-
Fix Shark Robot Vacuum Error 9 Easily (How) 29 Nov, 24
-
How to Fix Hikvision Error Code 153? - 2025 27 Aug, 24
-
How To Setup WiFi On Samsung Refrigerators? 16 Oct, 24
-
Google Nest Mini vs. Amazon Echo Dot 2025 25 Jul, 24
-
How to Reset Honeywell Thermostat WiFi? 07 Mar, 24
-
How to Set up Arlo Camera? 16 Feb, 24
-
How to Watch StreamEast on FireStick? 05 Nov, 24

Recent Post
-
How to Install Kodi on Amazon Fire Stick? 18 Dec, 24
-
How to Connect Govee Lights to Alexa? 17 Dec, 24
-
How to Connect Kasa Camera to WiFi? 17 Dec, 24
-
How to Fix Eero Blinking White Problem? 16 Dec, 24
-
How to Reset Eero? 16 Dec, 24
-
Why is My ADT Camera Not Working? 15 Dec, 24
-
Merkury Camera Wont Reset? Fix it 14 Dec, 24
-
How to Connect Blink Camera to Wifi? 14 Dec, 24
Top Searches in nest hello doorbell