How to Install 3rd Party Apps on Samsung Smart TV?
Smart TVs are becoming increasingly powerful as technology advances. One of the most popular Smart TVs on the market is the Samsung Smart TV. Unlike previous televisions, this new modern television uses internet technology, which aids in the implementation of a two-way human-computer interaction function.
Smart TVs from Samsung have their operating system and application platform. It brings together entertainment, audio-visual, data, and other practical components to meet the diverse demands of consumers. In addition, this allows you to install 3rd party apps on Samsung smart tv.
When you connect to the internet, you may watch internet TV, videos, digital music, online news, and play online games, among other things. However, you may need to install third-party applications such as Netflix, Hulu, and YouTube to access other app services.
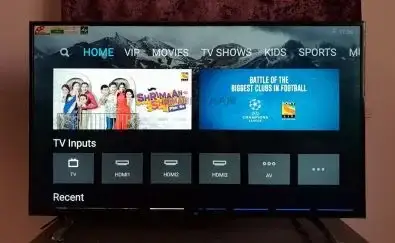
What are Third-Party Apps?
On Samsung TV, there are two sorts of apps available. Samsung built and approved the first apps. Third-party apps can install on your Samsung TV that was not created or approved by Samsung TV but can still be loaded on Tizen OS TVs.
What You Need to Prepare
Third-party applications may be incompatible with your operating system or the manufacturer of your device when it comes to installation. For example, because the Samsung Smart TV runs on the Tizen operating system, it has the obvious flaw of installing third-party apps freely.
However, you may still install the apps by utilising an external storage device such as a USB flash drive, SD card, or Pen drive.
Check Your Samsung Smart TV Type
Because different types of Smart TVs require different file systems from your USB drive, you must first determine which file system your Samsung Smart TV supports. Samsung Smart TVs are divided into three categories based on the technology used on the screen: Samsung QLED Smart TVs, Samsung SUHD Smart TVs, and Samsung Full HD Smart TVs.
Samsung QLED / SUHD Smart TVs: FAT, exFAT, and NTFS file systems are all supported. Some data may be inaccessible if your USB flash drive has more than 8000 files and folders.
Samsung Full HD Smart TVs: FAT16, FAT32, and NTFS (read-only) file systems are supported. In this situation, the number of files and folders saved on the USB drive is around 4000.
Installing Third-Party Apps on a Samsung Smart TV
Before you can download your selected third-party software, you must first enable two essential choices. To begin, you must enable "developer mode" and "installation from unknown sources."
The following are the steps to enable developer mode:
Step 1: First, go to the Samsung Smart Hub from the Settings menu. This Hub's "apps" option must be selected.
Step 2: The TV would ask for a pin to access this part. Enter the Samsung smart TV's default pin. 12345 is the default pin.
Step 3: The window for developer mode will appear. This option must be enabled, and the computer's IP address that will be used to download the third-party programs must be entered.
Step 4: The final step is to restart your television (turn it off and on again).
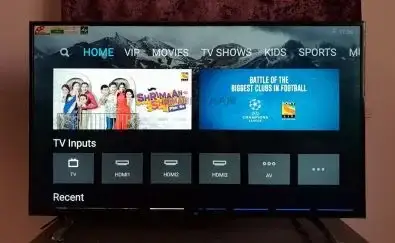
The following are the steps to accessing the "installation from unknown sources":
Step 1: First, go to the Personal tab from your TV's settings.
Step 2: In this tab, select the "security" option.
Step 3: The option to enable "unknown sources" is found under the security option.
Step 4: When you enable it, you'll finally be able to download the apps you desire.
Method 1: How to Use Command Prompt to Install Apps on a Samsung Smart TV
Now that you've completed the prerequisites, you can finally look at the many options for downloading these third-party apps. The first method is to use your computer's command prompt to download.
The following are the steps to take:
Step 1: Get your smart TV's IP address by going to the network option in its settings. Then, make a note of it because you'll need it at the command prompt.
Step 2: Numerous websites provide excellent APK apps. Choose the website that best meets your needs and download the APK version of your software from any internet source.
Step 3: Run the command prompt from the search bar on your Windows computer. Then, you can run it as an administrator by right-clicking on the name.
Step 4: Use the command adb connect ABC.XYZ.w.mno to connect to ABC.XYZ.w.mno. The letters stand for the IP address of your television. Copy the one from the network settings and paste it here. Your PC will be connected to your TV through Wi-Fi once you run this command.
Install Capp.apk with the command install Capp.apk. The "C" in this scenario refers to the drive where we first downloaded the APK app. You must specify the location where you downloaded the APK version on your device. Give it some time, and your app will appear on your television.
Step 5: You can disconnect using the ADB disconnect(enter IP address here).
Step 6: On your Smart Hub, look for your new app.
Method 2: How to Use a USB Drive to Install Apps on a Samsung Smart TV
The second method is to use a USB drive to install apps. Take a look at the steps below to see how you should proceed with this method:
Step 1: You can get the APK version from any website you like. Get the file and save it on your computer. Make sure the file is in a ".apk" format.
Step 2: This file should be copied to the USB disc you'll be using. This USB disc should be inserted into your Samsung Smart TV.
Step 3: Use your standard methods to access the USB drive. First, check the files and folders to determine if your APK file is present.
Step 4: To finish installing this software, click it to install the file and follow the onscreen prompts.
Step 5: After the installation process is complete, the app will appear in your Smart Hub.
Method 3: Installing APK on a Samsung Smart TV
If your TV has a browser, you can also download the APK app directly. The use of a computer is not required for this procedure.
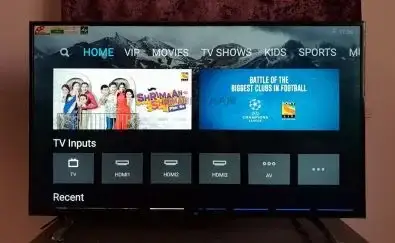
To download an APK file directly, follow these steps:
Step 1: First, look for a website that allows you to download and open APK files on your browser.
Step 2: Look for and choose the app you wish to download.
Step 3: After selecting the app in your browser, you can download it. Allow it to download, and then click it again to install the app when it's finished.
Step 4: To finish the installation, follow the instructions on the TV.
Conclusion
For viewers worldwide, the Samsung Smart Tv is a fantastic alternative. However, customers are prevented from purchasing a Samsung Smart TV due to app store limitations.
There is, however, a workaround: you may download third-party apps to make up for the lack of apps available in Samsung's app store. Under this topic, we've gone through all of the several methods you can do it.
 Published by: Blaze
Published by: Blaze Brand: Smart Devices
Brand: Smart Devices Last Update: 2 months ago
Last Update: 2 months ago
 Related Blogs
Related Blogs
How to Use Google Lens on iPhone?
Top 7 Best Smart Home Security Systems of 2025
How to Connect Philips Hue Devices?