How to Install YouTube TV on FireStick?
Every user is aware of the fact that YouTube TV is the Live TV broadcaster of YouTube offering wide access to a variety of satellite channels including ESPN, Fox, CBS, and others. Undoubtedly, the official launch of YouTube TV on FireStick has been long-awaited.
But, the long wait has finally come to an end as YouTube TV is now an official app on the Amazon Store. Yes, you got that right. You get the option to install YouTube TV on FireStick device.
Let us walk through the below guide to install YouTube TV on FireStick. In total, there are three methods discussed. You can execute the provided alternative methods to get this app if any of them is not working. But once you successfully install YouTube TV on FireStick, there is no need to follow the rest procedures.
- Method 1 (Primary): Install official YouTube TV FireStick app from Amazon Store
- Method 2: Install a third-party Live YouTube TV app on FireStick
- Method 3: Access YouTube TV via FireStick browser
Method 1 (Primary): Install YouTube TV on FireStick Officially from Amazon Store
As YouTube TV is now officially available for FireStick devices, you can easily download directly from the Amazon Store if you belong to the United States. Unfortunately, Live TV streaming services through YouTube TV app are not supported outside the US.
So if you wish to access YouTube TV from a place other than US then refer to Method 2.
Below listed are quick steps to download YouTube TV on Fire TV from Amazon Store.
Step 1 : Launch Search from the home screen of the FireStick/Fire TV.
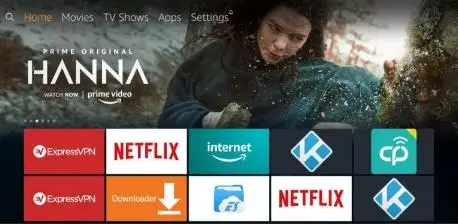
Step 2 : Select the Lens icon from the top-left corner of the screen.
Step 3 : Search for an app named YouTube TV.
Step 4 : Click and select YouTube TV from the search results.
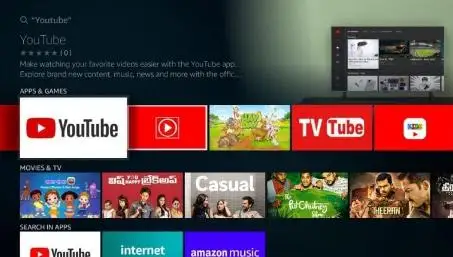
Step 5 : Now, choose the YouTube TV icon from the next window.
Step 6 : Click Get if you are downloading this for the first time. But, if you have downloaded and installed the app before, simply click the Download option.
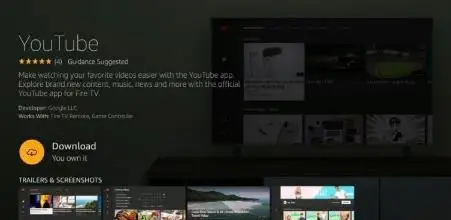
Step 7 : While the YouTube TV app is downloading, wait for the time.
Step 8 : Finally, click Open and run the installed app.
Step 9 : This YouTube TV FireStick app can also be accessed from Your Apps & Channels section.
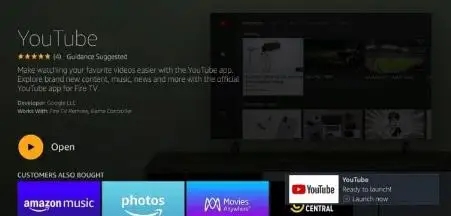
Step 10 : Now, login to YouTube TV account if you already have one.
Method 2: Install Third-Party Live YouTube TV App on FireStick
Another way to install YouTube TV on FireStick is using a third-party app. This works just like the original YouTube TV app. However, we don't guarantee its continuous working.
Here is how you can install YouTube TV on FireStick.
Step 1 : Firstly, access the FireStick Settings from the home screen, present at the top bar of the menu.
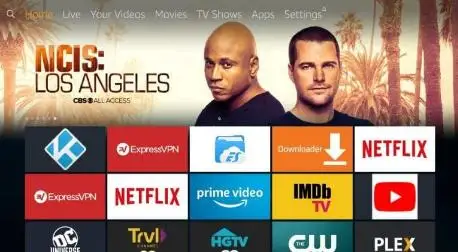
Step 2 : Secondly, select and open My Fire TV on the screen.
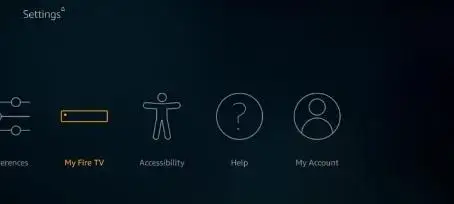
Step 3 : As you see this window, click Developer Options.
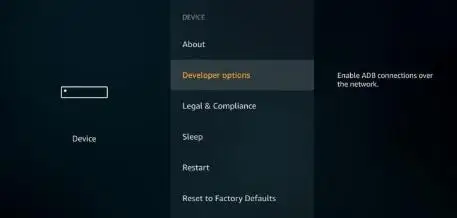
Step 4 : Make sure to check if Apps from Unknown Sources is ON. If the setting is OFF then turn it ON.
Step 5 : Click on Turn On option and allow the Apps from Unknown Sources.
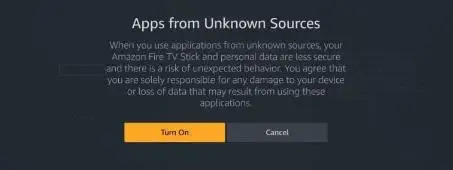
Step 6 : Return to the home screen of your FireStick device.
Step 7 : Find the Search option at the top-left corner of the home screen.
Step 8 : Next, move ahead and search for the app called Downloader.
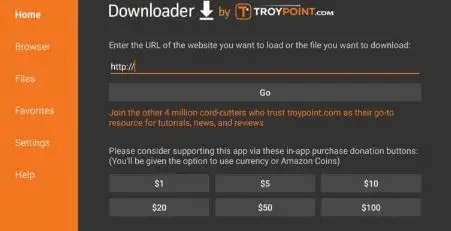
Step 9 : Click the app once it shows up in the search results.
Step 10 : Subsequently, follow the onscreen instructions to install Downloader. As this app helps to side-load YouTube TV on FireStick.
Step 11 : Next, launch the Downloader app and if any prompts are shown, close them to get rid of them.
Step 12 : Now, click on the Home tab shown at the left menu. Select the textbox with https:// written on the right.
Step 13 : Type the following URL when a screen popup is displayed: Optionally, you can also use the short version.
Step 14 : Wait for the YouTube TV APK to download as soon as you click the Go button.
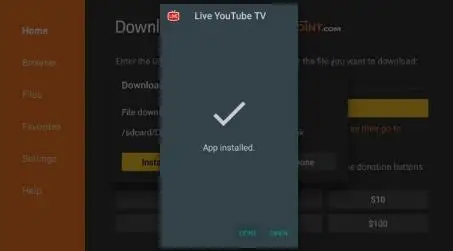
Step 15 : As the prompt is displayed click on the Install button once the YouTube TV APK has downloaded.
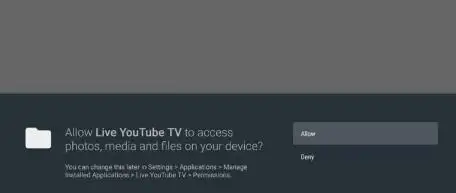
Step 16 : After the YouTube TV app is installed, simply click the OPEN button and get started.
Step 17 : In case you have clicked DONE above, then click Delete on this prompt screen.
Step 18 : Additionally, you can click the Delete option one more time.
Step 19 : Lastly, exit the Downloader app and return back to the home screen of your FireStick TV.
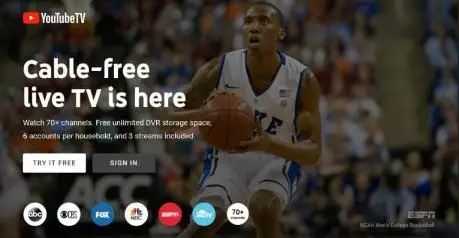
Method 3: Access YouTube TV via a FireSick Browser
Alternatively, you can use the Silk Browser to access YouTube TV on FireStick. As this browser comes preinstalled with FireStick device/TV. If you have uninstalled it, then you can download the browser and tune in to YouTube TV using given steps:
Step 1 : Select Search at the the top-left corner of the FireStick home-screen.
Step 2 : Enter and select Silk Browser from the search results.
Step 3 : Now, click on the ‘Download’ button which downloads and installs the app.
Step 4 : Launch the Silk Browser and access https://tv.youtube.com/ easily.
 Published by: Blaze
Published by: Blaze Brand: Amazon Fire Stick
Brand: Amazon Fire Stick Last Update: 3 months ago
Last Update: 3 months ago
 Related Blogs
Related Blogs
How to Connect Alexa With FireStick?
How to Reset a Amazon Fire Stick?
How to Use the Amazon Fire TV Stick?
Why is My Fire Stick Disconnecting From WiFi?
Why does My Amazon Fire Stick Keeps Restarting?

Trending Searches
-
Fix Shark Robot Vacuum Error 9 Easily (How) 29 Nov, 24
-
How to Fix Hikvision Error Code 153? - 2025 27 Aug, 24
-
How To Setup WiFi On Samsung Refrigerators? 16 Oct, 24
-
Google Nest Mini vs. Amazon Echo Dot 2025 25 Jul, 24
-
How to Reset Honeywell Thermostat WiFi? 07 Mar, 24
-
How to Set up Arlo Camera? 16 Feb, 24

Recent Post
-
How to Install Kodi on Amazon Fire Stick? 18 Dec, 24
-
How to Connect Govee Lights to Alexa? 17 Dec, 24
-
How to Connect Kasa Camera to WiFi? 17 Dec, 24
-
How to Fix Eero Blinking White Problem? 16 Dec, 24
-
How to Reset Eero? 16 Dec, 24
-
Why is My ADT Camera Not Working? 15 Dec, 24
-
Merkury Camera Wont Reset? Fix it 14 Dec, 24
-
How to Connect Blink Camera to Wifi? 14 Dec, 24
Top Searches in amazon fire stick