How to Set Up Ring Stick Up Camera in the Ring App?
If you wish to learn how to setup Ring Stick Up camera in the Ring application, then you have come to the right place. Go down to follow step by step procedure in order to learn the setup process.
Step 1: Download Your Ring Application
For downloading the Ring application, these are the steps that you need to follow.
- Launch the app store on your smartphone.
- Now, start looking for “Ring”.
- After that, download the Ring app and then install it on your Smartphone.

Step 2: Log into Your Account or Create a New Account
In case you are using a Ring product for the first time, then you will be asked to create a new account. For setting up an account carry out the steps given below.
- First of all, launch the Ring application on your smartphone.
- Now, select the option of Create Account.
- Carry out the instructions given in the app for creating a new account.
In case you have some other Ring device installed, then launch the Ring application.
Step 3: Set up Your Device
In the next step, you need to select set up a device and then select Security cameras.
Step 4: Scan Mac ID Barcode or QR Code on Your Ring Stick Up camera Device
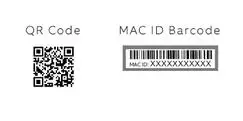
The QR code is placed at the back of your Ring Stick Up Cam.
- Point the camera of your mobile device towards the MAC ID barcode or QR code on your camera. You can also see the QR code on the packaging of your product. The quick response code can also be found on your Quick Start Guide, which came together with your device.
- Keep your camera in such a way that the code appears in the center.
- After recognizing the code, a green line or green square will display on the screen. In case you are still encountering issues while scanning the QR code, then choose the option of setup without scanning and choose the option of Stick Up Cam to continue with the setup process.
Step 5: Choose Your Location
In case you are setting up your Ring Stick Up camera device for the first time in your life, then you will get a request from your mobile device, which will ask for your permission to use the location services of your phone to find your location.
If you will enable your app to do so, then it will help you out in putting in your address. Enter the address details in your app and then confirm the details so entered. In case you entered the location earlier as well, then you can choose it from the locations appearing before it.

Step 6: Give a Name to Your Device
Pick a name for your device and then give it to your Ring Stick Up Cam to differentiate it from other devices on your account. Choose the default names which are recommended. Moreover, you can customize according to your wish by selecting the option of Custom at the end of the list.
Step 7: Put Your Ring Stick Up Camera in the Setup Mode
At the back of your camera, you will see a button, which is orange in color. Press that button and then release it. When a white light starts blinking at the back of your camera, then select the option of Continue on your Ring app.
Step 8: Connecting to the Ring Stick Up Camera Device
Select the option of Join on your iOS smartphone when the Ring app asks you to join the wireless network. In case you are using an Android phone, then your device will automatically get connected to the wireless network.
In case you wish to go ahead without scanning, then these are the steps that you need to carry out.
- Select the Home button on your smartphone for leaving the Ring app.
- Go to the app of Settings and then select the option of Wi-Fi. On your Android device, first go to Connection and then choose the option of Wi-Fi.
- Choose the option of Ring wireless network from the list of networks available. The network is going to show up as either Ring written after 6 digits of Mac ID. Alternatively, you can choose Ring Setup written after the final two digits of MAC ID.
- Once your device gets connected to the network, close the app of Settings and then go back to the Ring app.

Step 9: Connect Your Ring Stick Up camera to WiFi Network
Please ensure that you are close to your access point and you know the password of your wireless network.
- Choose your wireless network. In case you have more than one wireless network. Install your Stick Up Cam in a place where it can receive good to excellent signal strength.
- Enter your wireless network and then select Continue.
Once you are done connecting to the wireless network, your camera will update its internal software. At the time of update, you will see a white solid light at the back of your router device. Select the option of Continue when the lights go off on your Ring app and then select the option of Stick Up Cam.
Step 10: Go for Testing
After the update gets completed, configure the motion zones of your Stick Up Cam. After that, open Live View for testing your camera.
So, these are all the steps that you need to carry out in order to Set Up Ring Stick Up Camera in the Ring App.
 Published by: Blaze
Published by: Blaze Brand: Ring Doorbell
Brand: Ring Doorbell Last Update: 8 months ago
Last Update: 8 months ago
 Related Blogs
Related Blogs
How to Install and Setup the Ring Video Doorbell?
How to Connect a Ring Doorbell to WiFi?
How does Ring Doorbell Work with Alexa?
How to Change Wifi on Ring Video Doorbell 2?

Trending Searches
-
How To Setup WiFi On Samsung Refrigerators? 16 Oct, 24
-
Fix Shark Robot Vacuum Error 9 Easily (How) 29 Nov, 24
-
How to Fix Hikvision Error Code 153? - 2025 27 Aug, 24
-
How to Set up Arlo Camera? 16 Feb, 24
-
How to Reset Honeywell Thermostat WiFi? 07 Mar, 24
-
How to Watch StreamEast on FireStick? 05 Nov, 24

Recent Post
-
How to Install Kodi on Amazon Fire Stick? 18 Dec, 24
-
How to Connect Govee Lights to Alexa? 17 Dec, 24
-
How to Connect Kasa Camera to WiFi? 17 Dec, 24
-
How to Fix Eero Blinking White Problem? 16 Dec, 24
-
How to Reset Eero? 16 Dec, 24
-
Why is My ADT Camera Not Working? 15 Dec, 24
-
Merkury Camera Wont Reset? Fix it 14 Dec, 24
-
How to Connect Blink Camera to Wifi? 14 Dec, 24
Top Searches in ring doorbell