How to Troubleshoot Ring Notification Issues for Android Devices?
Are you bothered with the Ring notification issues on your Android Smartphone? If yes, then here are some troubleshooting solutions available for you using which you can easily get rid of these Ring doorbell notifications not working on android issue.
Solution 1: Check Device Settings
First of all, you need to ensure that Ring doorbell notifications are turned on on your Android Smartphone. Tap on the Device Settings icon on your Ring App and then check that buttons for motion alerts as well as Ring Alerts are enabled.
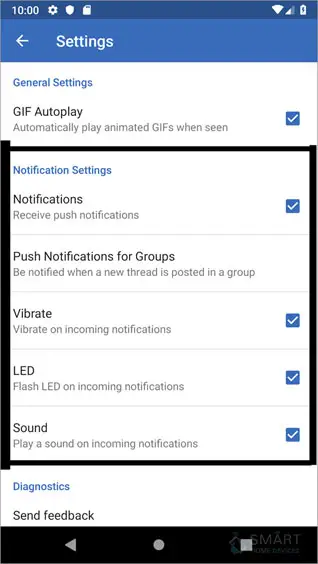
Note: Ring Notification settings are subject to the type of device connected to the Ring device and not the real settings of Stick Up cam or Ring Doorbell.
For instance, if you turn on Ring Doorbell notifications on your mobile device, then it won’t automatically get enabled on your tablet and other devices.
Rather, you will be required to turn on the notifications manually on every device that is connected to your Ring device.
Solution 2: Check Ring Alarm Alerts
Ring Alarm: There are two separate areas on your Ring application where you can adjust the alerts of your Ring Alarm. These are the device settings page and alarm alerts page.
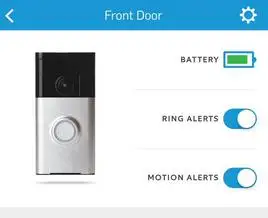
General Alarms- Most of the alarm alerts can be managed by going to the menu of Alarm alert settings. These alarm alerts include device alerts as well as system and security alerts. System and security alerts are the ones, which cover entry delay, cellular backup, and changes in the mode.
Alerts related to the device are the ones, which notify you about the status of your device and base station. Additionally, it sends you battery alerts, completes firmware update, and notify you if your Ring device is being tampered.
Moreover, it sends you alerts when it detects low temperature near the device. If the status alerts of the device are enabled, then it will only be sent to you if you have an armed alarm system.
In order to open Alarm alert settings on your computer, these are a few steps that you are required to carry out.
Step 1: Go to the Menu.
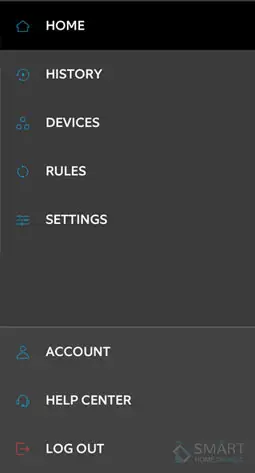
Step 2: Then, select settings.
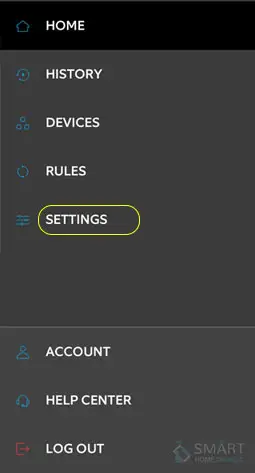
Step 3: After that, touch Alarm Alerts.
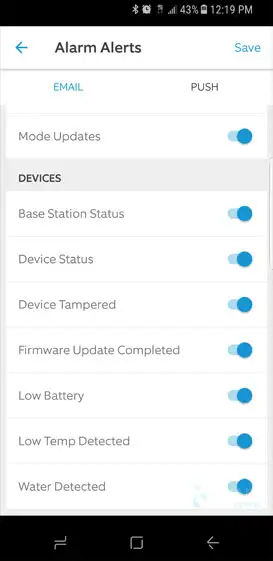
Both the push notification as well as the email alert preferences can be managed by going to the Alarm Alerts settings page. Email notifications are off by default. However, you will still get email notifications when your system is alarmed. You cannot disable important email notifications.
Most importantly, you need to master toggle on the email notifications to receive email alerts and to see individual alert settings. If you turn on the master email toggle, then you will be able to see all the individual email alerts except Bypassed Device alerts. These individual toggles can be controlled if you wish to receive notifications according to your preference.
Push notification alerts are not the same as email notification alerts. They are enabled by default. Even if you disable them, then you will still receive alerts when the system is alarming as such notification cannot be controlled by the user.

Some Other Tips Related to not Getting Ring.notifications on Android Alarm Alerts
Owners as well as the shared users can turn them on or off at any time as per their choice. Nonetheless, you need to make sure that the Base Station is online and then click on Save in order to keep that setting.
Once you are done with updating your Alarm alert settings by tapping on Save, the app will remember the states of each toggle and restore the last state of every individual toggle.
Ring Notifications not Working Android Device-Specific Alert Settings
Other than the Alarm Alert settings, you can also activate push button notification alerts for selected devices at home irrespective of the fact whether they are armed or disarmed. You must keep in mind that only push notification alerts are sent by individual device alert toggles. Email notifications are controlled from alarm alert settings.
Devices that have individual alert settings are Ring locks, Alarm motion detectors, and Alarm contact sensors. You can choose to turn on these alerts when the alarm motion detector detects any movements and when the alarm contact sensor closes and opens.
Solution 3: Check Application Settings
You need to open app settings in order to activate notifications. You can open this menu by following two different ways. One way is to launch phone settings, find the Application Manager, and then finally select the Ring app.
The other way is to drag the icon of Ring app to App info, which is placed on your home screen.
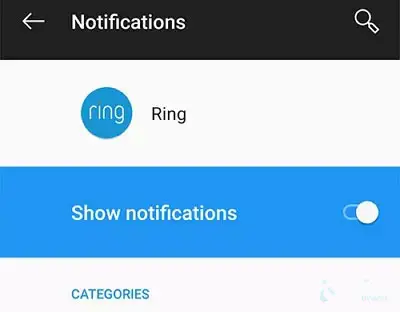
On app settings, you will see a box labeled as Show Notifications. Check the box to turn on the notifications and ensure that app notifications have been selected as “Priority”.
In case the box of Show Notifications is already checked but you are still not getting notified, then uncheck the box and then check it once again. In the end, go to the App settings and then clear the Cache. After that, test the device by triggering the motion sensors.
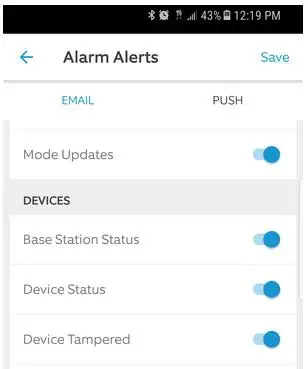
Solution 4: Clear the Data
Another way to troubleshoot Ring notification issues for Android devices is to clear the data by going to app settings. Once the data is cleared, then go back to the Ring app and log in one more time.
Once you are done with that, test the motion sensors and doorbell issues and check whether you are receiving notifications or not.
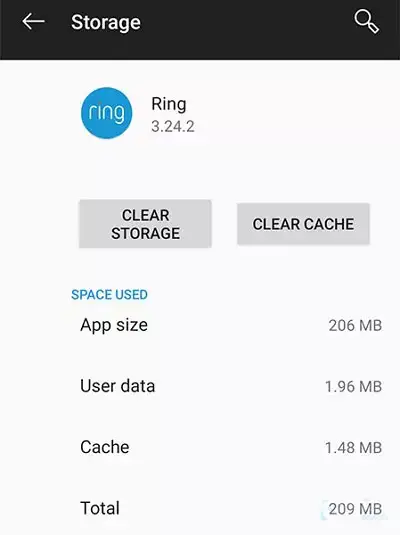
Solution 5: Reset Your Ring App
In case the Ring notification issues are still not solved, then one last resort that you are left with is to reset your Ring app. In order to reset your Ring app, all you need to do is to delete the Ring app from your Smartphone.
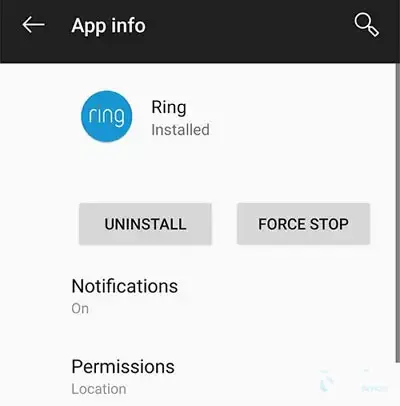
After that, go to the Google Play store, search for the app and install it one more time. You will not be required to set up the device one more time. All you have to do is to log into the app and then you can start using it.
So, these were 5 different solutions that you can apply to troubleshoot Ring notification issues on Android devices.
 Published by: Blaze
Published by: Blaze Brand: Ring Doorbell
Brand: Ring Doorbell Last Update: 10 months ago
Last Update: 10 months ago
 Related Blogs
Related Blogs
How to Install and Setup the Ring Video Doorbell?
How to Connect a Ring Doorbell to WiFi?
How does Ring Doorbell Work with Alexa?
How to Change Wifi on Ring Video Doorbell 2?

Trending Searches
-
How To Setup WiFi On Samsung Refrigerators? 16 Oct, 24
-
Fix Shark Robot Vacuum Error 9 Easily (How) 29 Nov, 24
-
How to Fix Hikvision Error Code 153? - 2025 27 Aug, 24
-
How to Set up Arlo Camera? 16 Feb, 24
-
How to Watch StreamEast on FireStick? 05 Nov, 24
-
How to Reset Honeywell Thermostat WiFi? 07 Mar, 24

Recent Post
-
How to Install Kodi on Amazon Fire Stick? 18 Dec, 24
-
How to Connect Govee Lights to Alexa? 17 Dec, 24
-
How to Connect Kasa Camera to WiFi? 17 Dec, 24
-
How to Fix Eero Blinking White Problem? 16 Dec, 24
-
How to Reset Eero? 16 Dec, 24
-
Why is My ADT Camera Not Working? 15 Dec, 24
-
Merkury Camera Wont Reset? Fix it 14 Dec, 24
-
How to Connect Blink Camera to Wifi? 14 Dec, 24
Top Searches in ring doorbell