How to Unlock the Honeywell T6 Pro Thermostat?
The Honeywell T6 Pro thermostat offers advanced temperature control and energy-saving features for residential and commercial spaces. Whether you've just installed it or need to adjust settings, unlocking the device is essential for accessing its full functionality.
Unlocking the Honeywell T6 Pro thermostat typically involves a straightforward process, ensuring users can easily manage their heating and cooling systems with precision and convenience.
By following a few simple steps, you can gain access to the thermostat's settings and customize them according to your preferences and needs. So, are you the one looking for ways to unlock the Honeywell T6 Pro Thermostat? Well then, in this blog, we’ll provide you with some easy steps on How To Unlock The Honeywell T6 Pro Thermostat.
Let's delve into the procedure and explore its capabilities in optimizing indoor comfort and energy efficiency.
Steps to Perform to Unlock Honeywell T6 Thermostat?
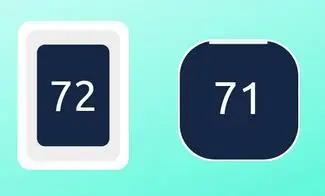
Mentioned below are the steps that you have to carry out in order to unlock the home screen of your Honeywell T6 Pro Thermostat.
Step 1: The foremost thing that you are required to do is to press the center button, which is given at the top. Then, you will have to enter a password to unlock the device.
Step 2: The default password that you can enter to unlock the home screen of the thermostat is 1234.
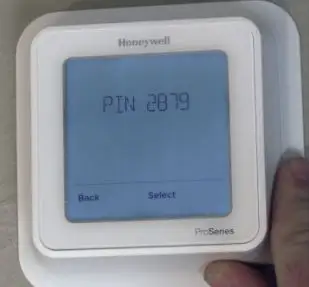
Step 3: After that, you need to click on the + sign or - sign in order to change the first digit of the password of your Honeywell Thermostat.
Step 4: After that, click on the button of Select.
Step 5: Keep on repeating the same steps until you see 1234 passwords appearing on the screen of your device.
Step 6: After changing all the digits of the password, the next thing that you need to do is click on the Select button. This way, you will be able to unlock your Thermostat.
Step 7: If you enter a wrong password by mistake, then a line will flash before you on the home screen. After that, press the button of + until you see the LOCK word shown on your screen. Then, you need to choose the button of Select.
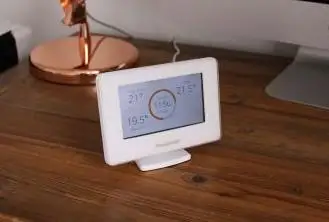
Step 8: Your keypad can lock out due to numerous reasons. Your Honeywell Thermostat gets full access to the user when it gets unlocked. This generally happens when you put down the option of Off.
Step 9: The PART option enables you to do a partial lockout on your thermostat, which only enables you to change the temperature. The option of On does not allow you to have access to your Honeywell T6 Thermostat.

Now, press the button of Select in order to choose the keypad lockout of your choice.
So, these are all the necessary steps that you are required to carry out in order to unlock the Honeywell T6 Thermostat. If you still have any doubts regarding how to unlock the home screen, then you must get in touch with the Honeywell customer service team.
Latest Blogs
How To Unlock The Honeywell T6 Pro Thermostat?
How Do I Set My Honeywell Thermostat Temperature?
How To Fix Honeywell Thermostat Blank Screen?
How To Wire A Honeywell Thermostat?
How To Reset Honeywell Thermostat WiFi?
Q1. How to Unlock Honeywell T6 Thermostat Without Code?
Ans: To unlock Honeywell T6 thermostat without code press the center button until the screen displays the lock symbol. Hold the center button for a few seconds until the lock symbol disappears indicating the thermostat is unlocked.
Q2. How to Unlock Honeywell T6 Thermostat?
Ans: To unlock Honeywell T6 thermostat press and hold the center button until the lock symbol on the screen disappears, indicating the thermostat is unlocked.
Q3. How to Unlock T6 Thermostat?
Ans: To unlock Honeywell T6 thermostat locate the lock symbol on the display. Press and hold the center button until the lock icon disappears indicating the thermostat is unlocked.
 Published by: Jorg
Published by: Jorg Brand: Honeywell Thermostat
Brand: Honeywell Thermostat Last Update: 4 months ago
Last Update: 4 months ago
 Related Blogs
Related Blogs
Why is Honeywell Thermostat WiFi Not Working?
How to Unlock the Honeywell T4 Pro Thermostat?
How to Unlock the Honeywell T6 Pro Thermostat?
How to Wire a Honeywell Thermostat?
How to Reset a Honeywell Programmable Thermostat?
How to Connect Honeywell Two Wire Thermostat?
Why is My Thermostat in Recovery Mode?

Trending Searches
-
Fix Shark Robot Vacuum Error 9 Easily (How) 29 Nov, 24
-
How to Fix Hikvision Error Code 153? - 2025 27 Aug, 24
-
How To Setup WiFi On Samsung Refrigerators? 16 Oct, 24
-
How to Reset Honeywell Thermostat WiFi? 07 Mar, 24
-
Google Nest Mini vs. Amazon Echo Dot 2025 25 Jul, 24
-
How to Set up Arlo Camera? 16 Feb, 24
-
How to Watch StreamEast on FireStick? 05 Nov, 24

Recent Post
-
How to Install Kodi on Amazon Fire Stick? 18 Dec, 24
-
How to Connect Govee Lights to Alexa? 17 Dec, 24
-
How to Connect Kasa Camera to WiFi? 17 Dec, 24
-
How to Fix Eero Blinking White Problem? 16 Dec, 24
-
How to Reset Eero? 16 Dec, 24
-
Why is My ADT Camera Not Working? 15 Dec, 24
-
Merkury Camera Wont Reset? Fix it 14 Dec, 24
-
How to Connect Blink Camera to Wifi? 14 Dec, 24
Top Searches in honeywell thermostat