How To Update Hulu App On Vizio TV?
Do you wish to know how to update the Hulu app on Vizio TV? If yes, then you have come to the right page as here you will get to know how to do the same.
Vizio TV Update
This inbuilt Chromecast device has many interesting features supplied by Vizio smart TV series. Chromecast is a media streaming adapter of Google that enables you to watch videos and listen to music from streaming services on your TV. On Vizio, many channels along with music and games are arranged in apps.
These apps run on the Chromecast CPU and are software-based. Therefore, they need to be kept up-to-date. Also, there are multiple generations of Vizio smart TV. Each one of them has its own set of instructions for updating the app.
The TV is divided into 2 different categories, these include VIA and VIA Plus models and later models with SmartCast like P Series and M series.
How to Update Hulu App on Vizio?
A lot of you may have seen that the Hulu app is not working on your website and has addressed the issue on their website. A few older models of VIZIO VIA devices won't be able to stream Hulu Plus.
This is because of the recent update made to the Hulu Plus app of Hulu. This can impact the gadgets of every electrical vendor. There is actually no problem with your Hulu Plus or Vizio TV.
VIA is an abbreviation of Vizio Internet apps. One needs to perform the Vizio TV updates manually. In this process, you need to remove the VIA app and then reinstall it. Additionally, you can perform a firmware update as well.
Below, we have mentioned the steps that you need to perform to update the Hulu app on Vizio TV.
Step 1: First of all, press the VIA or V button on your remote.
Step 2: Then, press the yellow button on your remote and choose the app that you want to update.
Step 3: Once the update appears, select it. In case it does not appear, then click on Ok and delete the app.
Step 4: Verify the selection you made by clicking on Yes and then select Ok.
Step 5: Use your remote and then visit the app store.
Step 6: Select Ok after selecting the app that you want to update and reinstall.
Step 7: Select install and then wait for the process to complete.
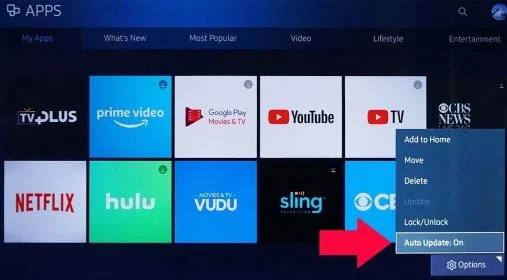
Now, You will Require a USB Disc and Then the Firmware will Upgrade Manually in 15 Minutes.
Step 1: Power on your TV and then visit Settings, System, and Version to check the firmware version number.
Step 2: Go to the main website of Vizio support and then download the recent firmware for your TV model. In order to get the right firmware, visit Support and enter your TV model number. In case the installed version is older than the version on your TV, then continue.
Step 3: Rename the file you downloaded to fwsu.img. This tells your TV that it is a firmware image file.
Step 4: Transfer your file to a USB flash drive.
Step 5: Turn off your TV and then connect the USB drive to it.
Step 6: After that, power on your TV and then a blue light will indicate that it has detected the firmware image file and the USB.
Step 7: Power on your TV and then remove the USB drive after the blue light is gone.
Step 8: Now, turn on your TV and then visit Settings. After that, go to System, Version, and check the firmware version number to ensure that you are using the recent software.
 Published by: Blaze
Published by: Blaze Brand: Hulu
Brand: Hulu Last Update: 3 months ago
Last Update: 3 months ago
 Related Blogs
Related Blogs
Why is Hulu Not Working on Amazon Fire Stick?
How to Cancel Your Hulu Subscription?
How to Fix Hulu Error Code 502?
How to Download Movies and TV Shows from Hulu?
How to Fix Hulu Error Code 301?

Trending Searches
-
Fix Shark Robot Vacuum Error 9 Easily (How) 29 Nov, 24
-
How to Fix Hikvision Error Code 153? - 2025 27 Aug, 24
-
How To Setup WiFi On Samsung Refrigerators? 16 Oct, 24
-
How to Reset Honeywell Thermostat WiFi? 07 Mar, 24
-
Google Nest Mini vs. Amazon Echo Dot 2025 25 Jul, 24
-
How to Set up Arlo Camera? 16 Feb, 24
-
How to Watch StreamEast on FireStick? 05 Nov, 24

Recent Post
-
How to Install Kodi on Amazon Fire Stick? 18 Dec, 24
-
How to Connect Govee Lights to Alexa? 17 Dec, 24
-
How to Connect Kasa Camera to WiFi? 17 Dec, 24
-
How to Fix Eero Blinking White Problem? 16 Dec, 24
-
How to Reset Eero? 16 Dec, 24
-
Why is My ADT Camera Not Working? 15 Dec, 24
-
Merkury Camera Wont Reset? Fix it 14 Dec, 24
-
How to Connect Blink Camera to Wifi? 14 Dec, 24
Top Searches in hulu