How to Update Software on a Samsung Smart TV?
Samsung Smart TV is a great streaming device with the latest streaming platforms such as Hulu, Amazon Prime Video, and Netflix. Using your Samsung Smart Tv, you can also play games, watch the news, share photos, and do a lot of other things.
It is important for your to ensure that your Samsung TV is running on the latest software to ensure good performance. This ensures the best performance in all areas such as app optimization, sound enhancements, and glitch fixes.
When you agree to smart hub terms and conditions at the time of your Samsung TV's initial setup, you give permission to Samsung for an automatic software update. If you wish to learn some other ways to update the software of your Samsung TV, then you can read out some of the methods mentioned below.
Method 1: Update the Software of Your Samsung TV on the Internet
Below mentioned is the easiest way to download and install updates on your Samsung Smart TV.
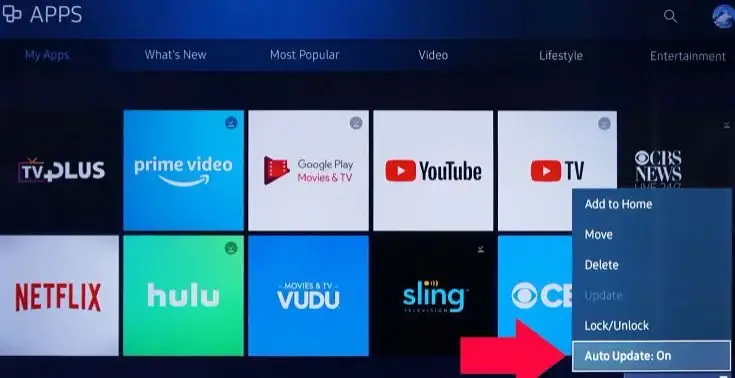
Step 1: Firstly, you need to ensure that your TV is connected to a Wi-Fi network. In case your TV is not connected to a solid network at the time of performing a software update, then it will take some time to grab the new patch.
Step 2: After your TV gets connected to a wireless network, press the Settings button on your remote, then go to Settings, and then finally select Support.
Step 3: Then, select Software Update and then finally select Update Now. After that, you will see an on or off toggle for Auto Update.
Step 4: If an update is available, then the TV will ask you to confirm the download button. When you give the permission, the TV will begin downloading and installing the patch. This process is going to take a few minutes only.
Don't turn off your TV when the update is going on. This can put your TV at a risk.
Step 5: Once you are done installing the update, your TV will restart on its own.
Method 2: Use a USB Flash Drive to Update the Software of Your Samsung TV
In case you don't have a Wi-Fi network, then you can use a flash drive to download and install your Samsung TV's software updates.
Step 1: Firstly, go to the Samsung download center, then you will see software updates for a complete lineup of Samsung TVs.
Step 2: When you get on the page, you can choose the product type or select your specific TV. If you know the right model number of your TV, then you must enter the same.
Step 3: After that, go to your TV's support page. You can find the latest updates under the downloads tab. Click on the download button right next to the latest version and then wait for the download to get completed.
Step 4: Now, you will see the update in the form of a compressed file. Search for the file and then unzip it. It is recommended to move the unzipped file to the desktop.
Step 5: After that, connect your USB flash drive to the computer. Then, select and drag the unzipped file to your USB. Copy and paste it from your computer to your drive.
Step 6: Dismount the drive and then disconnect it from your PC. After that, connect it to your Samsung TV's USB ports.
Step 7: Take your TV remote and then turn it on. Go to the main menu and then connect it to your Settings and then finally select Support. After that, select Software Update, Update Now and then select Yes.
Method 3: Set Your TV for Automatic Updates
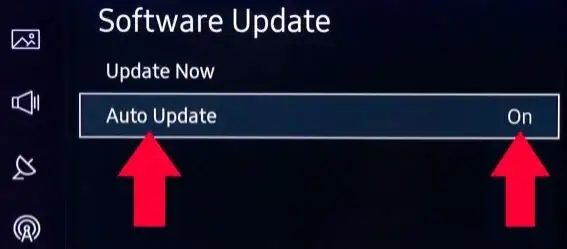
If you don't wish to search for updates manually, then turn on automatic updates. This way, your TV will install the updates automatically, in standby mode. After you turn on your TV, the updates will be applied to the set automatically.
Step 1: Turn on your TV, go to the Main Menu, select Settings, and then finally choose support.
Step 2: After that, select Software Update, In case auto-update is not turned on, then you must turn it on. Then, your Samsung TV will start performing updates automatically.
 Published by: Blaze
Published by: Blaze Brand: Smart Devices
Brand: Smart Devices Last Update: 2 months ago
Last Update: 2 months ago
 Related Blogs
Related Blogs
How to Use Google Lens on iPhone?
Top 7 Best Smart Home Security Systems of 2025
How to Connect Philips Hue Devices?