How to Update Your Google Home and Nest Mini?
Google Home and Nest Mini work efficiently when they are updated to their latest version with the entire process enshrining in this brief walkthrough. When you want to update your Google Home and Nest Mini you can simply begin by launching the Google Home app followed by selecting the Google Home Speaker.
Next, you need to open the “Device Settings” panel to check the status of the present system software which will help you update the same to the latest. What happens to be noteworthy here is that you can also verify the firmware version of Google Home and Nest Mini using the Google website that serves as a viable alternative going forward.
If you are using a Home Max, Nest Mini, Google Nest Hum, or a Nest Audio, then the must scan and start downloading updates automatically. The device should not wait for your manual reminder. However, in order to do this, your device must be connected to Wi-Fi.
Here, we are going to check that your Google Home device is running on the latest firmware. Moreover, you will get to know about how to update your Google Home and Nest Mini.
How to Check If Your Google Home Device is Running on the Latest Firmware?
If you find that your Google Home device is not running on the latest firmware, then below are the simple steps that you need to follow.
Step 1: Launch your Google Home app.
Step 2: After that, choose the option of Google Home speaker.
Step 3: Now, select the button of Device Settings.
Step 4: Go to the end of the screen and then check the present system software.
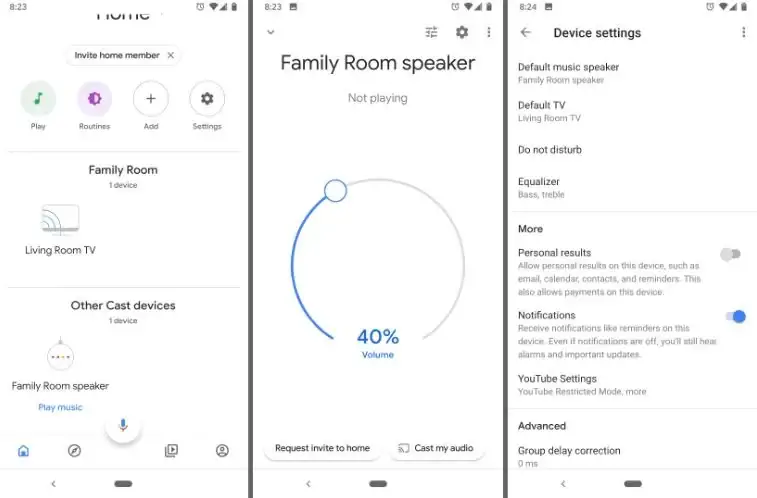
You can also go to the main website of Google and check that the Google Home firmware version you are using is the latest version. In case you are waiting for your Google smart speaker's update, then you need to be forbearing.
Please keep in mind that when the updates are released, they don't hit every region at the same time. There can be other reasons responsible for why a speaker update is taking a long time to appear.
Nevertheless, if you find that your Google Home speaker is working fine and isn't downloading any update and you have tried every other solution to fix the problem, then you are only left with one solution that is to reset your Google Home device.
Take a Look Below to Learn How to Reset Google Home.
Google Home mini reset: Press the button of factory reset and keep on holding it for the next 15 seconds. This will reset your Google Home Mini speaker.
Reset Google Nest Mini: First of all, you need to turn off your microphone and then wait for the LED light to change to orange. After that, you are required to press the center of your Nest Mini and wait till the lights on the top turn on. When you do this for 5 seconds, then your device will reset. Continue holding for another 10 seconds if you don't hear a sound.
Reset Original Google Home: Press the microphone mute button and hold it. Continue to hold that button for at least 15 seconds. After that, your Google Assistant will confirm that it is resetting.
Reset Google Home Max: Press the factory reset button that is given at the back of your Max device. Hold that button for at least 12 seconds. After that, you will hear confirmation from your Google Assistant that your max device is resetting.
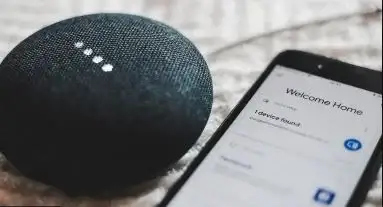
How to Know If your Google Home is Updating or Not?
The method of update notification differs based on the device you are using. In case you are using a normal Google Home device, then you will witness a semi-circle of white light spinning. In case you are using Google Nest mine, then you will notice a different behavior.
You will see a straight line moving from left to right. If you have a Google Nest Hub Max or Google Nest Hub, then you will see the update installation notification on the screen.
The update process is not going to take more than 10 minutes. If it is taking longer than 10 minutes and you are not receiving any response from the speaker and the lights are also not spinning, then try restarting the speaker.
To do so, you just need to disconnect the speaker device from the power source and then reconnect it. This will surely start the update again.
Visit Our New Articles
Why Is Nest Camera Blinking Green Led Lights?
How To Fix Nest Talk And Listen Not Working?
How Do I Change The Nest Notification Sound On My IPhone?
How To Fix Nest Error E195? - Nest Thermostat
How Do I Get My Nest Camera Back Online?
 Published by: Jorg
Published by: Jorg Brand: Smart Devices
Brand: Smart Devices Last Update: 4 months ago
Last Update: 4 months ago
 Related Blogs
Related Blogs
Top 11 Best Smart Home Devices & Systems of 2025
How to Use Google Lens on iPhone?
Top 7 Best Smart Home Security Systems of 2025
How to Connect Philips Hue Devices?

Trending Searches
-
How to Reset Honeywell Thermostat WiFi? 07 Mar, 24
-
Google Nest Mini vs. Amazon Echo Dot 2025 25 Jul, 24
-
How to Watch StreamEast on FireStick? 05 Nov, 24
-
How do I Connect My Nest Yale Lock to Alexa? 06 Apr, 24
-
Alexa Lights Unresponsive? Fix it 03 Dec, 24
-
Why Does My Nest Thermostat Say Delayed? 20 Oct, 24
-
How to Uninstall an August Smart Lock? 09 Apr, 24

Recent Post
-
How to Install Kodi on Amazon Fire Stick? 18 Dec, 24
-
How to Connect Govee Lights to Alexa? 17 Dec, 24
-
How to Connect Kasa Camera to WiFi? 17 Dec, 24
-
How to Fix Eero Blinking White Problem? 16 Dec, 24
-
How to Reset Eero? 16 Dec, 24
-
Why is My ADT Camera Not Working? 15 Dec, 24
-
How to Connect Blink Camera to Wifi? 14 Dec, 24
-
How To Reset Danfoss Thermostat? 13 Dec, 24
Top Searches in smart devices