How to Use Google Home and Assistant as a Smart Alarm Clock?
Nowadays, Google Home is one essential thing you will find at your bedside table. There lies no doubt in the fact that Google Home alarm clock is far better and smarter than your incumbent.
From creating up a new morning and nighttime routines to setting up a Google alarm for playing music, radio or kicks through your other smart home gadgets. However, if you use Google Home and Assistant as a smart alarm clock, you can just keep the disturbing phone out of your hands.
While some Google Assistant devices also feature a dedicated clock that displays with a range of digital clock faces to choose from. If you miss out on digital clocks as display you can still set alarms with your voice commands.
Also read this blog : How Does Blink Work With Google Home?
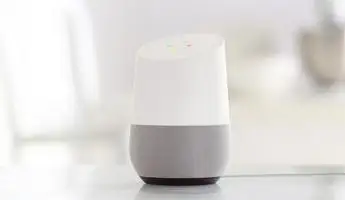
Whatever Google Assistant speaker you choose from, you can use Google Home and Assistant as a smart alarm clock with the help of this easy-breezy guide discussed in the next segment.
Steps to Set an Alarm on Google Home-
Straightforwardly, there are multiple ways to use Google Home and Assistant as a smart alarm clock. For instance, you can set up a regular alarm for your work routines or your school days.
- Saying "Hey Google, set an alarm for 8.30 tomorrow morning" sets a one time alarm and the Assistant confirms the time with you.
- Moreover, you can name your alarms like "Hey Google, set an alarm for 11am, named as take your pills".
- Apart from this, you can visually outlook all your set alarms using the command "Hey Google, show me my alarms."
- Canceling your alarms is also easy by saying "Hey Google, cancel my alarm for 8.30" or "Hey Google, cancel all my alarms" when your mind changes suddenly.
- Additionally, you have the option to set regular or recurring alarms, say, "Hey Google, set an alarm for 7.30am every day".
- To check what alarms are coming up, say "Hey Google, what alarms are set?"
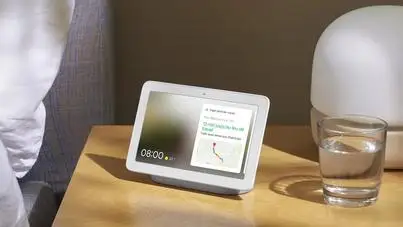
Feeling a lazy morning you can ask, "Hey Google, what time is it?" and to pause a specific alarm say "Hey Google, snooze alarm for seven minutes" to specify the time for pause.
Steps to Set a Music or Radio Alarm with Google Assistant-
You can use Google Home and Assistant as a smart alarm clock with some more commands. Like if you want to wake up on a specific song or radio station, you just need to instruct "Hey Google, play a music/media/radio alarm at 8.30am tomorrow".
However, the Assistant will ask you what to play. The feature is compatible with any songs, playlists and radio stations. With the beeping alarm, the selected music or radio starts to play on the speaker you've set it on.
This music is fetched from the default streaming service you've set up with your Google Home account. But if you are not connected to any wifi network then no regular alarm tone will sound.
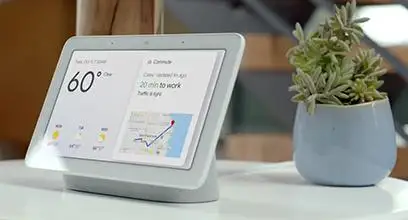
Steps to Use Google Sleep Timer and Play Bedtime Sounds
Now, moving to another type to use Google Home and Assistant as a smart alarm clock. You can ask your Google Assistant to play ambient sounds or music as per your desires.
Additionally, you set a sleep timer that itself stops playing after a specified period of time. The command can be like "Hey Google, play ambient sounds/noise," or, "Hey Google, play Bon Iver for 20 minutes."
The other way is to say "Hey Google, help me relax," or if you already turned on a playlist, podcast or audiobook then say, "Hey Google, stop in ten minutes,".
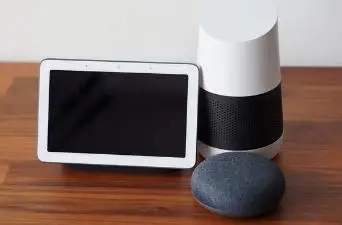
Steps to Create a Morning or Nighttime Routine with Google Home
You can use your one voice commands to set various Google Home Routines including preset routines such as multi-action, multi-device setups. Some commands are like "Hey Google, good morning" and, "Hey Google, it's bedtime".
Thereafter, if you have set up Voice Match, then you can easily set up customized routines for different users. For the morning routine, allow Assistant to turn your Android phone off silent, play music/radio/news, tell you the weather or latest updates just like other smart home devices.
Undoubtedly, this approach is much friendlier to initiate from your bedside table if you've got a Google Smart Display, featuring the new Home View control.
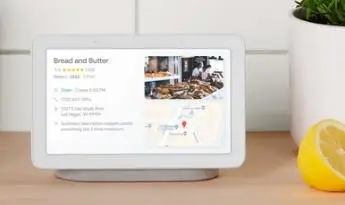
Specially customized for night time, alarms can be set for the morning. You can turn on Cast-enabled or Bluetooth speakers and TVs volume down, adjust the lights and temperature as personalized settings for bedtime. Sounds amazing, right?
Hope this guide is helpful to use Google Home and Assistant as a smart alarm clock.
Read also
How Does Blink Work With Google Home? (IFTTT)
How To Fix Google Home Bluetooth Issues?
How To Update Your Google Home And Nest Mini?
What To Do When Google Home Won't Connect To Wi-Fi?
Why Is Google Home Not Responding To Voice Commands?
 Published by: Jorg
Published by: Jorg Brand: Google Home
Brand: Google Home Last Update: 4 months ago
Last Update: 4 months ago
 Related Blogs
Related Blogs
How to Set up Google Home Mini to WiFi?
How to Use Google Home With Your iPhone?
How to Factory Reset Google Home Mini?
How to Connect Google Home to Bluetooth Speaker?

Trending Searches
-
Fix Shark Robot Vacuum Error 9 Easily (How) 29 Nov, 24
-
How to Fix Hikvision Error Code 153? - 2025 27 Aug, 24
-
How To Setup WiFi On Samsung Refrigerators? 16 Oct, 24
-
How to Reset Honeywell Thermostat WiFi? 07 Mar, 24
-
How to Set up Arlo Camera? 16 Feb, 24
-
How to Watch StreamEast on FireStick? 05 Nov, 24

Recent Post
-
How to Install Kodi on Amazon Fire Stick? 18 Dec, 24
-
How to Connect Govee Lights to Alexa? 17 Dec, 24
-
How to Connect Kasa Camera to WiFi? 17 Dec, 24
-
How to Fix Eero Blinking White Problem? 16 Dec, 24
-
How to Reset Eero? 16 Dec, 24
-
Why is My ADT Camera Not Working? 15 Dec, 24
-
Merkury Camera Wont Reset? Fix it 14 Dec, 24
-
How to Connect Blink Camera to Wifi? 14 Dec, 24
Top Searches in google home