How to Watch Netflix on Amazon Fire Stick?
One of the cheapest streaming devices manufactured by the online retailer is the Amazon Fire TV Stick. It allows you to watch all the movies and TV shows on Amazon. You can also watch apps like Netflix, HBO Now, and Hulu.
Netflix is available on the Amazon Fire TV, Fire TV Stick and Fire TV cube in all regions where Netflix is available. Here I am discussing how to use Netflix on your Amazon Fire TV device?
Steps to Set up Netflix on Amazon Fire TV Stick-
Set up your Amazon Fire TV device to your Netflix account; confirm that you are on the Home Screen. Follow the given instruction below and use Netflix on your Amazon Fire TV device:
Step 1: Select Search, from the main menu.
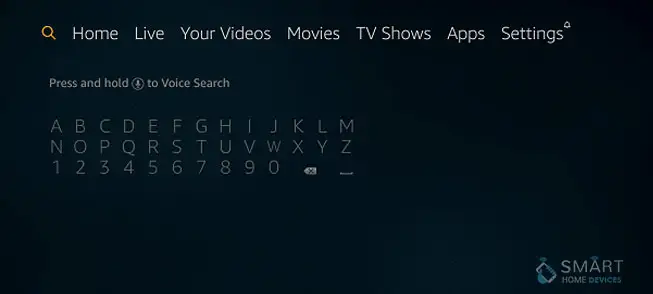
Step 2: Enter “Netflix” and tap on Netflix.
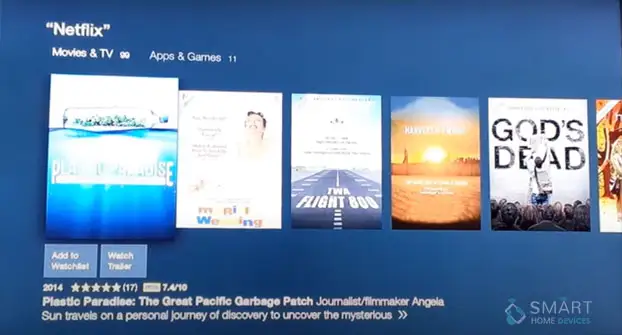
Step 3: Choose Netflix.
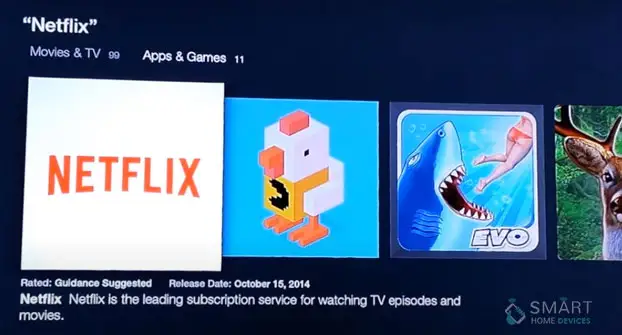
Step 4: Choose free or Download.
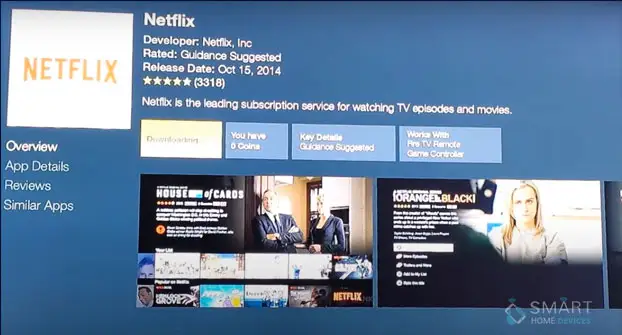
Step 5: Once the download finished, choose Open.
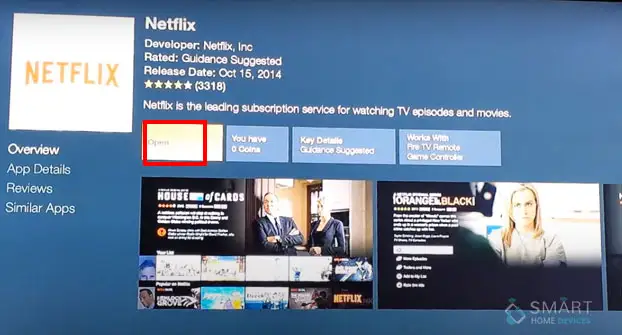
Step 6: Choose Sign in.
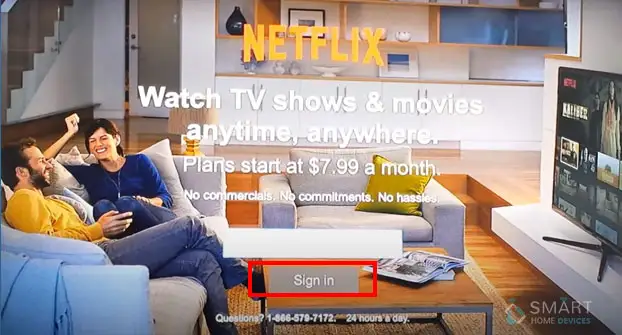
Step 7: Type your Netflix email address and password.
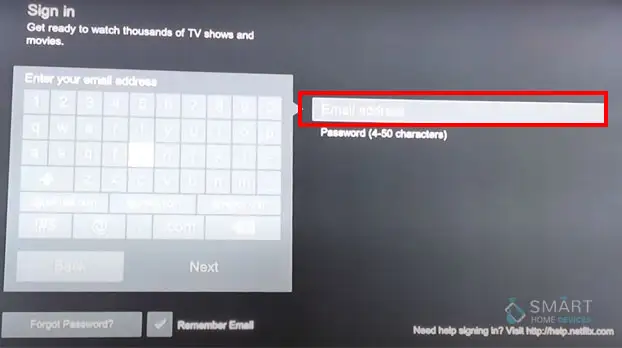
Now your device is connected to your Netflix account.
Guides on to Watch Netflix on Amazon Fire TV Stick Devices:
Netflix allows you to browse on compatible devices with the list of TV shows and movies that are arranged in a row with a special row dedicated to My List selections.
Every row has a category that includes several categories like Comedy, Drama, etc. and suggestions based on what you have watched. Some old versions may not have a row dedicated to a movie still you can browse through My List you may create using the Netflix website.
In specific geographical areas, you can interact with Alexa voice control to interact with Netflix. This benefit requires an Amazon voice Remote or Other Alexa-enabled devices that is Amazon Echo. For other details about voice control and its various uses visit the link to use Netflix on your Amazon TV Fire TV device.

How to Navigate the Amazon Fire TV Stick Men-
You might find the Home screen and the menu a little difficult to understand at first. But it’s pretty easy once you get used to it. It takes a day or two to learn it and then you’ll be able to use Netflix on your Amazon Fire TV device.
The most important thing to know: Any text or logo marked in Orange or Yellow is where your cursor is. If you press Select or Play/Pause, it will take action on the orange/yellow highlighted item. For example, you can find items like, “Home” in the highlights.
To see an item, use the navigational trackpad buttons to go to it and press Select.
The first icon is for the Search function. Then you can find options like Movies, TV Shows, Apps, and Settings which you know already. Move Left or Right between them and press choose to go into this.
The Home screen has a marquee of five featured elements. These elements will automatically scroll, or you can go with the first option by pushing Left or Right and see them all.
Go Down in Home to find your recently used apps and recently watched items. You will also find plenty of other categories and suggestions for you.
If you want to watch any movie or TV show, go to it and press Play/Pause. If you want to see more details about the movie or TV show, press choose.
How to Guide a Movie or TV Show’s Menu-
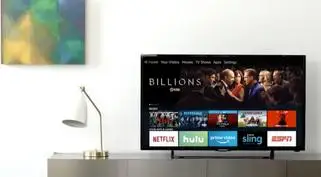
Once you’re on a movie’s screen, you’ll find all the information you need. There will be the IMDb rating, the movie’s length, release date, MPAA rating, a short description, a list of the actors and director, and languages for audio and subtitles.
It is not compulsory that every movie has a trailer available on the Amazon Fire TV stick. And if you added any movie on the watch list, it will show you on your watchlist on the home screen.
In order to TV shows, if you select Watch Now with Prime, it will start with the first episode of the first season. If you have already started the show, it will resume at whichever episode you stopped at.
You may choose a specific episode through going to Seasons and Episodes, where you can browse through them all. Scroll Down in any movie or TV show’s page to search a list of related items. Here you will receive what other customers also watched, and other titles featuring the same director or actors.
Explore Latest Articles
How To Watch Netflix On A Nintendo Switch?
How To Watch Netflix On Amazon Fire Stick?
How To Use The Voice Search Option In Netflix?
How Do I Fix Netflix Error 30103?
Netflix Not Working On Amazon Fire TV Stick €“ What To Do?
 Published by: Jorg
Published by: Jorg Brand: Netflix
Brand: Netflix Last Update: 4 months ago
Last Update: 4 months ago
 Related Blogs
Related Blogs
How to Watch Netflix on Amazon Fire Stick?
How to Use the Voice Search Option in Netflix?
How do I Fix Netflix Error 30103?
How to Fix Netflix Error Code NW-2-5?
How to Fix Netflix Error Code UI-800-3?
How to Fix Netflix Error Code NW-3-6?
How to Fix Netflix Error M7111-1331-2206?

Trending Searches
-
Fix Shark Robot Vacuum Error 9 Easily (How) 29 Nov, 24
-
How to Fix Hikvision Error Code 153? - 2025 27 Aug, 24
-
How To Setup WiFi On Samsung Refrigerators? 16 Oct, 24
-
How to Reset Honeywell Thermostat WiFi? 07 Mar, 24
-
Google Nest Mini vs. Amazon Echo Dot 2025 25 Jul, 24
-
How to Set up Arlo Camera? 16 Feb, 24
-
How to Watch StreamEast on FireStick? 05 Nov, 24

Recent Post
-
How to Install Kodi on Amazon Fire Stick? 18 Dec, 24
-
How to Connect Govee Lights to Alexa? 17 Dec, 24
-
How to Connect Kasa Camera to WiFi? 17 Dec, 24
-
How to Fix Eero Blinking White Problem? 16 Dec, 24
-
How to Reset Eero? 16 Dec, 24
-
Why is My ADT Camera Not Working? 15 Dec, 24
-
Merkury Camera Wont Reset? Fix it 14 Dec, 24
-
How to Connect Blink Camera to Wifi? 14 Dec, 24
Top Searches in netflix