How to Use the Kindle Cloud Reader?
In this article, you are going to learn how to read and buy a Kindle book using your Amazon Kindle Cloud Reader web app. Using this method, you can easily read a kindle book without a kindle mobile app or kindle device.
How should I Set up Kindle Cloud Reader?
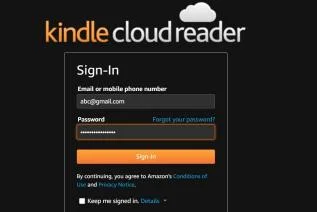
Kindle Cloud Reader allows you to connect to a regular Amazon account. In case you already have an Amazon account, then you are not required to create a new one. However, you can use another specifically for reading and buying kindle books.
In order to create a new Amazon account, you are required to go to Amazon.com. In case you are using the desktop web, then go to the Accounts and Lists menu option given at the upper-right corner. After that, you are required to select the Start here option given below the Sign in button. Enter the details mentioned in the field to create an account.
In case you are using mobile web or smartphone or tab, then just go to the menu icon, then select Account and then finally choose the option of Create Account and then enter your information.
How can I Access Kindle Cloud Reader?
In order to access your Kindle Cloud Reader, you must first launch the browser of your choice and then visit the website read.amazon.com. After that, you are required to enter your Amazon account login information. In case you are encountering issues in accessing your Kindle Cloud Reader, then you must update or change your web browser.
As per Amazon, Reader and Kindle work on all the major internet browsers. This includes Safari, Microsoft Edge, Firefox, and Chrome. In case you are signing in with your Amazon account where you bought Kindle books earlier, the books will show up in your Kindle cloud reader library.
This may ask you whether you wish to enable offline reading, which is very important when you are not using the internet. Your library will show you the cover of every book, which has its title and the name of the author. The books that you recently opened will appear at top of the list.
How should I Add Kindle Books to Kindle Cloud Reader?
If your Kindle Cloud Reader does not have any books yet, then you must go ahead and buy your first kindle e-book.
Step 1: First of all, click on the Kindle Store button given in the upper-right corner to check which books are popular. You can also go ahead and search for a particular title.
Step 2: At the time of buying your first book, please ensure that the Kindle Edition option is chosen.
Step 3: Before you go ahead and buy a book, you must search for the Deliver to option given below the purchase button and use your drop-down menu to choose Kindle Cloud Reader.
Step 4: Now, you are all set to buy a book. You will be able to see your Kindle book in the Kindle Cloud Reader app immediately after your purchase is completed.
How should I Read Books Using Kindle Cloud Reader?
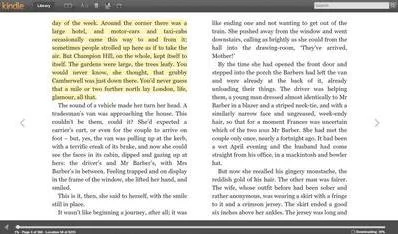
In order to read a Kindle book in your Kindle cloud reader library, choose a title to open it. In case you stop reading and then resume reading at a later point of time, then the Kindle Cloud Reader will go to a page when you left the next time you open the book.
At the time of reading the book, the top and bottom menus are going to disappear and then you will be able to view all the contents of the book. Nevertheless, you can move the cursor or tap on the device given next to the bottom or top of the screen in order to make the menus reappear.
You are going to see a variety of options in the top menu, these options can make your reading experience better.
Go to the menu: View the cover of the book or go to the table of contents. From there, you can go to the beginning, specific page or any other location you like.
View Settings: Customize the reading location visibility, number of reading columns, color themes, margins, and font size.
Toggle bookmark: Keep a bookmark on any page.
Show marks and notes: You can see the notes added, highlighted text, and bookmarked pages. You can add a note or highlight a text by using the cursor given next to the text. A highlight and Note option is going to appear.
Synchronize: Sync the reading activity on your account so that when you access it on some other device, everything is updated.
 Published by: Peter
Published by: Peter Brand: Amazon Alexa
Brand: Amazon Alexa Last Update: 2 months ago
Last Update: 2 months ago
 Related Blogs
Related Blogs
Why is Alexa Not Responding to Voice Commands?
How do I Connect My Amazon Alexa to WiFi?
How to Fix Amazon Echo Keeps Losing Connection?
How to Set Up Your Amazon Echo 2nd Generation?
How to Listen to Music on Your Amazon Echo?
How to Connect Alexa to Your Computer?