How to Use the Voice Search Option on Amazon Fire Stick?
The Amazon Fire TV is a very popular digital media player that was designed by Amazon. The main purpose of it was to provide digital audio, video contents through the Internet. It would convey these media contents to the television.
Additionally, the user is also permitted to play remote controlled games which have attracted a lot of kids and youngsters. The devices come with the Fire TV, a set-top box and the Fire TV Stick.
The biggest success of this product has been because of its interesting features and easy handling of the entire system. One of the most interesting features of the Amazon Fire Stick is that it gives an option to use the voice search option on Amazon fire stick for the users.
Users find this very useful considering they need not type through the remote to direct to an option. Alternatively, they can direct through pronouncing their needed action. Here is how to use the voice search option on Amazon fire stick movie of your choice.

Amazon Fire TV Voice Search-
The voice search element on the Amazon Fire TV only works with Amazon content as of this writing. It is undoubtedly possible that this feature will finally available for other channels on the Fire TV at all, but the search results that are only shown for the voice search which is only appear results from Amazon content.
Step 1: Switch on the Amazon Fire TV and your TV, after that turn the television to the input channels to the Amazon Fire TV is linked.
Step 2: Push and stay on the microphone button at the top of the remote control. Check that you will need to be holding the button down as you speak into it.
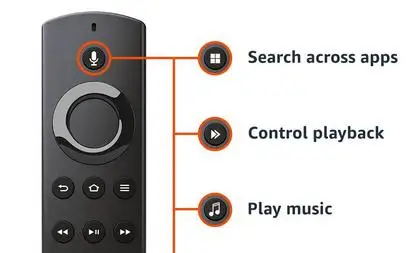
Step 3: Say the name of the content that you want to find into the microphone at the top of the remote control. You will find a screen equal to the one below as you do this.
Step 4: Use the directional arrows to choose the correct search term, after that press the button in the middle of the navigational arrows to select the correct one.
Step 5: Browse through the content on the search results screen to select the video that you want to watch.
Remember, this is going back to a combination of both paid and free if you have an Amazon Prime membership content. Always make sure to check if there is going to be a charge for viewing the content that you choose, as it is very easy to purchase a movie or TV show episode on the Amazon Fire stick TV.
How to Use Alexa on the Fire TV-
If you’ve currently purchased your Fire TV or upgraded to Fire OS 5 or above, Alexa inclusion is automatically turned on though if you haven’t used one of Alexa’s specific triggers you may not have realized it. Let’s check it out at how to trigger Alexa with the voice remote and then how to customize your Alexa experience.
Summoning Alexa with a Button Press-
To call Alexa, let’s start from the main Fire TV menu. Keep press and stay on the microphone button on your voice remote.

Let’s begin with a simple natural language command. Keep press and stay on the microphone button and begin speaking you’ll see the “Listening” microphone indicator pop up on the screen. Do a weather request like: “What’s the weather today”
Just immediately the Alexa system is really fast you’ll get audio feedback and a nice looking popover information card with the forecast. Push the back button on the remote to return to the main screen. Try with other easy command to dip into our Prime music collection: “Play some jazz music.”
All Jazz favor of Prime Music, through some nice cover art to go with it, will start playing and be presented in an information card. These are all the possible steps to use the voice search option on Amazon fire stick. I hope these given information will help you to solve the issues.
 Published by: Blaze
Published by: Blaze Brand: Amazon Alexa
Brand: Amazon Alexa Last Update: 2 months ago
Last Update: 2 months ago
 Related Blogs
Related Blogs
Why is Alexa Not Responding to Voice Commands?
How do I Connect My Amazon Alexa to WiFi?
How to Fix Amazon Echo Keeps Losing Connection?
How to Set Up Your Amazon Echo 2nd Generation?
How to Listen to Music on Your Amazon Echo?
How to Connect Alexa to Your Computer?