How to Use Zoom on Amazon Kindle Fire?
Zoom has risen to the top of the video and audio communications market as we adjust to the new normal. The Amazon Kindle Fire is one of the greatest devices for zooming. It boasts a larger display and high-quality speakers.
As a result, it's great for social gatherings, business meetings, and even study. We cover everything you need to know about Use Zoom on Amazon Kindle Fire in this article.
How to Download Zoom on Amazon Kindle Fire-
First and foremost, here's a step-by-step guide on how to get a zoom on your Kindle.
Step 1: Begin by looking for Zoom in the Amazon App Store. The Zoom icon can be seen on the home screen.
Step 2: Wait for the app to download and install.
Step 3: After you've installed it, you'll need to establish an account or log in with your existing credentials.

How to Change Zoom Background on Kindle Fire
The option to change the background is one of Zoom's best features. You must use the backdrop feature if you are working away from the office. This function allows you to select the best background for your meeting.
Now let's spice things up with the background feature.
Step 1: Open the zoom program on your Kindle.
Step 2: Go to your profile, then settings.
Step 3: Locate the menu bar and select the virtual background tab from the drop-down menu.
Step 4: Choose a background or upload a photo of your own.
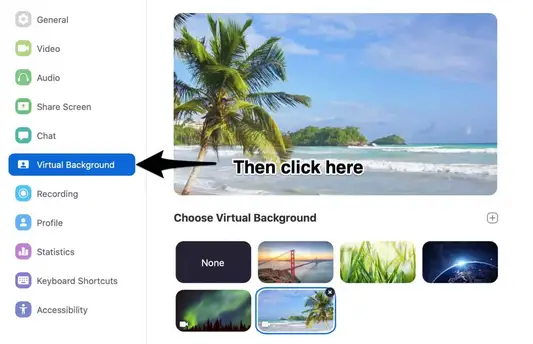
If the default backgrounds do not suit your current settings, you may need to purchase or upload new ones.
How to Change Audio on Zoom Kindle Fire
Here's what to look out for if you're using Kindle and you're having audio troubles:
Step 1: On the Amazon Kindle Fire, adjust the volume.
Step 2: Press the audio buttons on your Kindle. Check to see if the volume has increased.
Step 3: Also, double-check the volume settings.
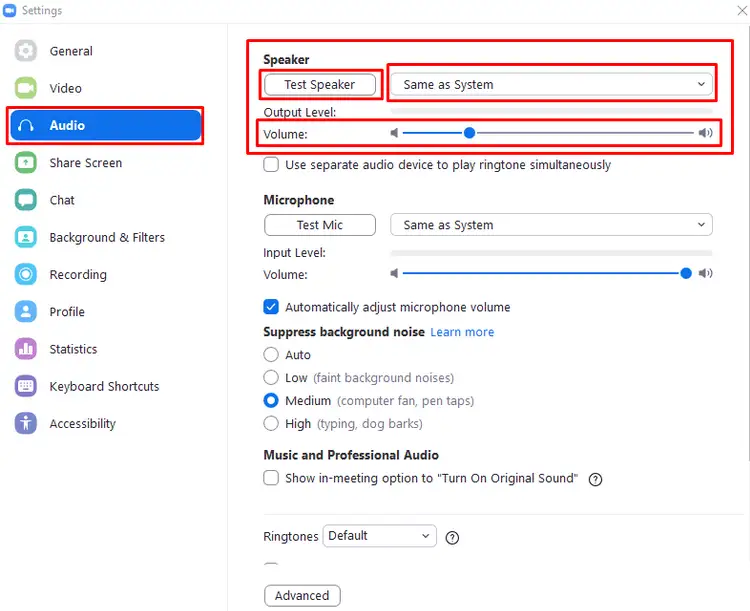
Headphones can also be used. Connect the headphones to the Kindle's headphone jack to see if it works. Remove the headphones and verify the onboard speaker for functionality. You will be able to spot the problem this way.
When Using Kindle, How to See Everyone on Zoom
The default setting in Zoom is to focus on the presenter. However, if you want to see who is present, here's how to adjust the view on your Kindle fire.
Step 1: In your Kindle Fire device, open the Zoom app.
Step 2: Change the view from active speaker to gallery view in the top right corner.
Step 3: On a single page, all of the participants will be listed. You may see 49 persons per page in this view.
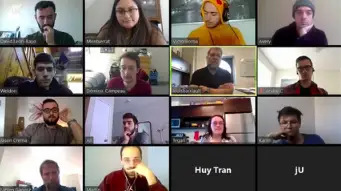
How to Join Zoom on Kindle Fire
Step 1: Start by downloading Zoom if you don't already have it on your Kindle.
Step 2: Then, if you don't already have an account, create one or log in if you already have one.
Step 3: After that, you can join Zoom by clicking on a link in an email or by entering your meeting credentials. We take a look at both options for joining Zoom.
Option 1
- Join Zoom by clicking on a link in an email.
- Open your emails and go to the link for the meeting.
- You'll be redirected to Zoom, where you may join the conference.
Option 2
- Go to your email and look for the meeting information.
- Open the Zoom app on your Kindle Fire and fill out the meeting information. This will lead you to the meeting.
The Amazon Kindle is not just ideal for book enthusiasts, but it's also the most convenient method to go to Zoom. You should now be able to efficiently use Zoom on the Amazon Kindle.
 Published by: Blaze
Published by: Blaze Brand: Smart Devices
Brand: Smart Devices Last Update: 2 months ago
Last Update: 2 months ago
 Related Blogs
Related Blogs
How to Use Google Lens on iPhone?
How to Connect Philips Hue Devices?